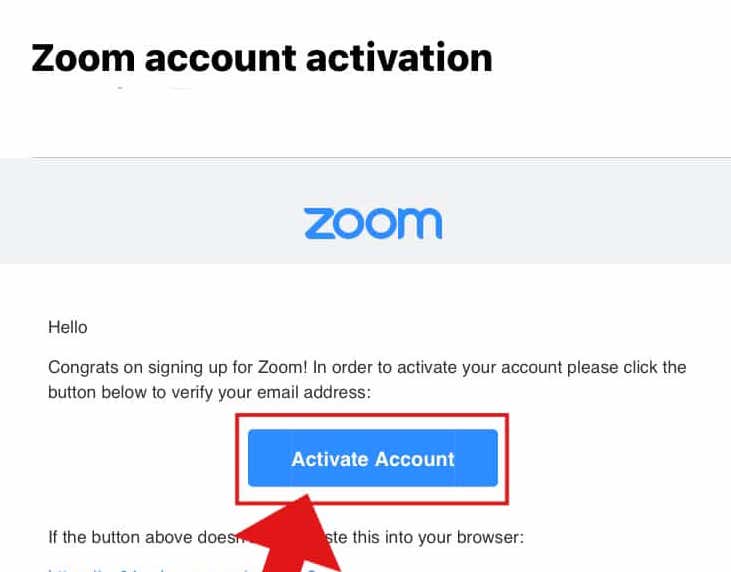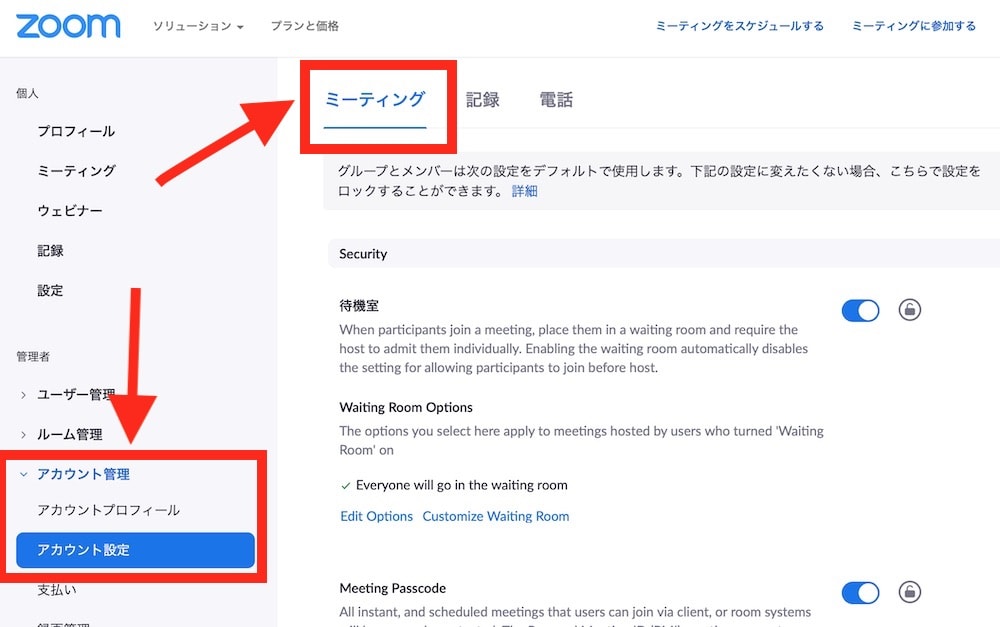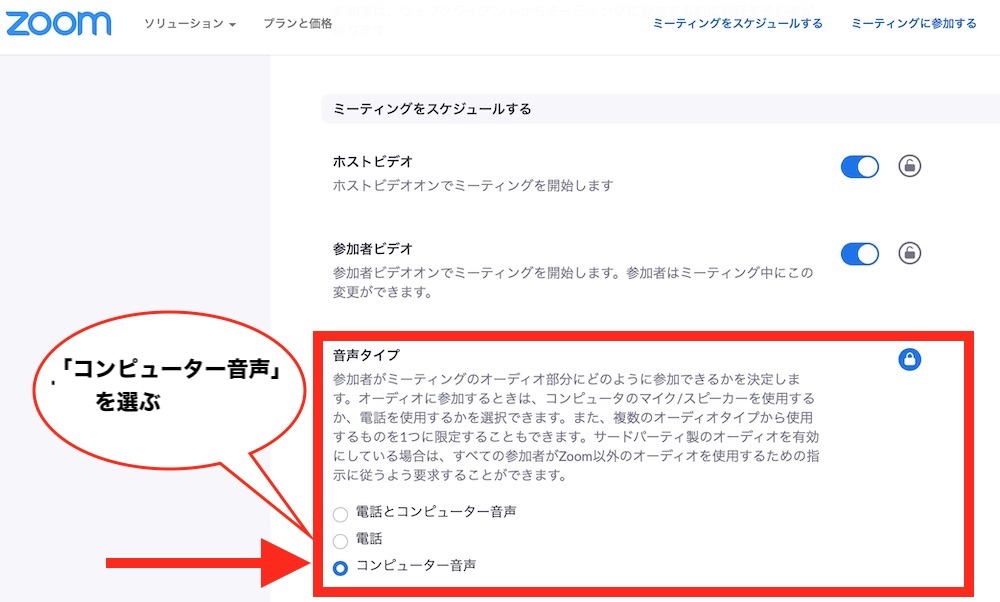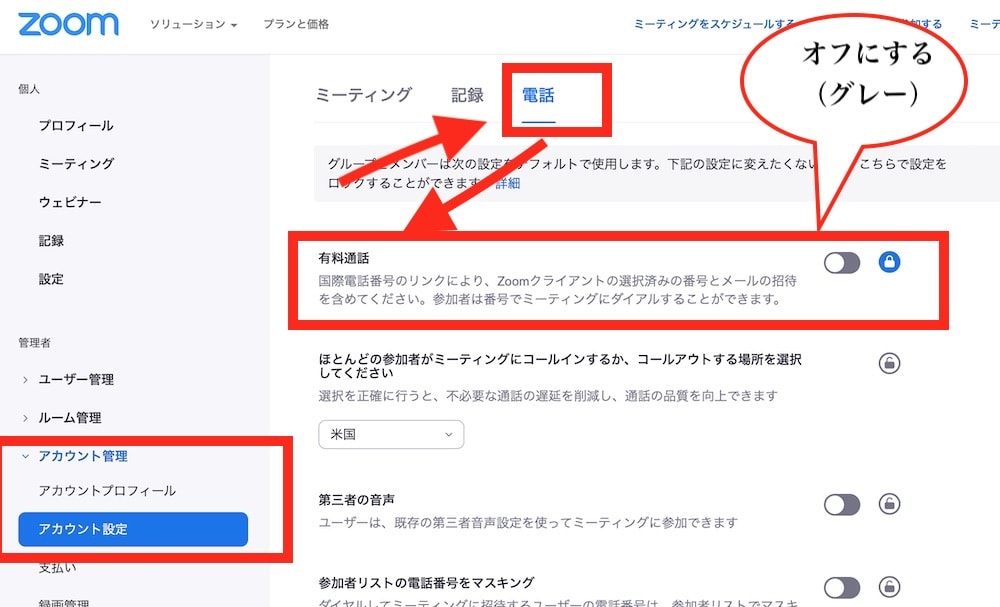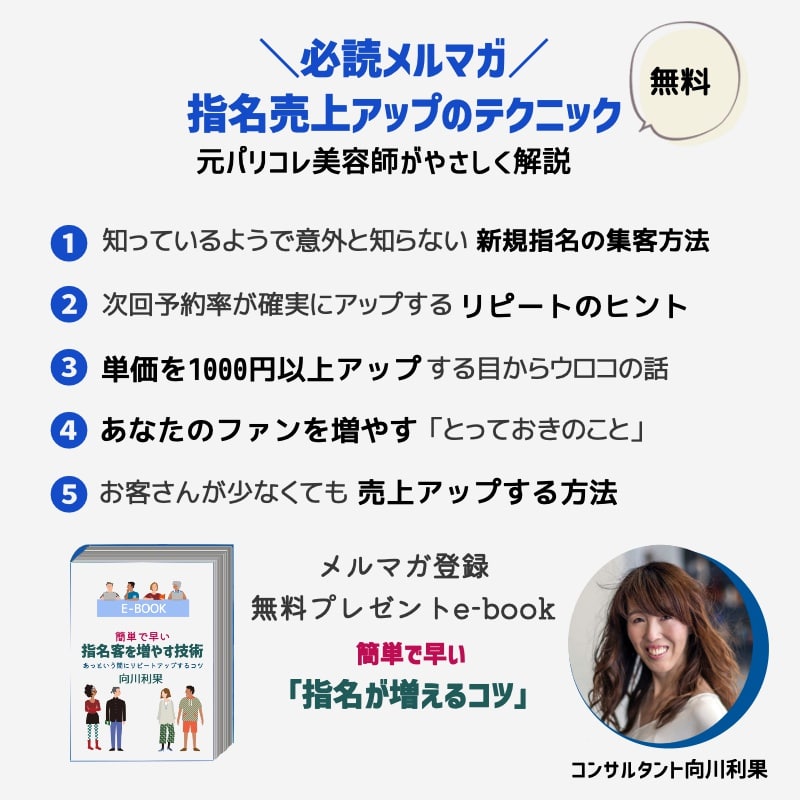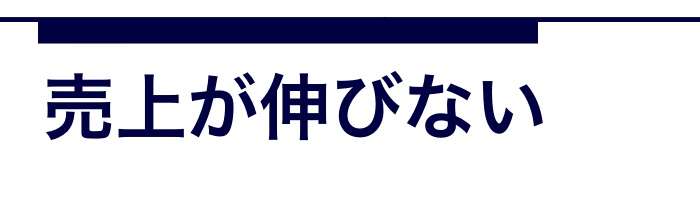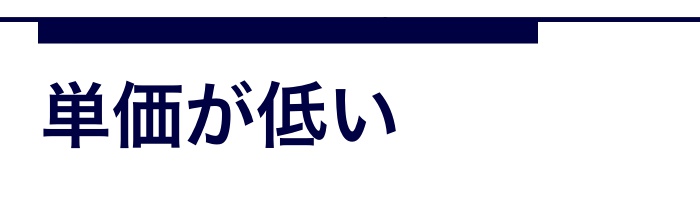[2020]zoomお得な無料登録のやり方。初心者さんパソコン編。

zoomで初めてオンライン会議に参加する!zoomのアカウント登録のやり方わからない!って悩んでいませんか?
zoomにパソコンで参加する場合の失敗しない設定方法を、画像付きで具体的に手順を解説します。zoomで音が聞こえないパソコン、zoomで話せないパソコンなど、初期設定で解決できますよ。
今日は初心者さんでも簡単にできるように優しく解説します。5分くらいで完了しますよ。
今日できること
- 無料zoomのインストールパソコン編
- zoomアカウントの登録のやり方
- マイアカウントの設定
注意点としては、パソコンにカメラとマイクがついていることです。パソコンの種類によっては、カメラやマイクが付いていないこともあります。
付いていない場合は、カメラやマイクを買い、外付けするか、スマホから参加するしかありません。
まずはチェックしてみて下さいね。
zoomにパソコンから参加前に音声と画面がテストできます。
⇒Zoomで参加前に音声と画面をテストする方法。パソコン編。
zoomで成約率が上がる写り方は?男性の髭や女性のメイクは?など詳しくは
⇒zoom映えの写り方をパリコレ美容師が秘伝公開。綺麗に写る4つのポイント。
zoomのまとめはこちらのページが便利
⇒[zoom設定]インストール〜初期設定〜事前テスト〜参加まで
このサイトではサロンに特化した『サロンマーケティングとデジタルマーケティング』を詳しく解説中!ぜひ参考にしてね!
Zoom無料登録と注意点
Zoomは有料版と無料版があります。もしあなたが参加側であれば、無料版で十分です。
自らホスト(主催者)になり会議やミーティング、セミナーなど開催するのであれば有料版が良いですよ。大きな違いはホスト(主催者)になった時に無料版だと40分で自動終了します。
参加者であれば、ミーティングに参加できる時間は無料版でも無制限です。
zoomの無料登録と有料登録
- 参加する側なら無料版で十分です。
- ホスト(主催者側)なら有料版がお勧めです。
- ホスト側は無料版で開催すると時間制限が40分で終了
- 参加者は無料版でも時間は無制限
パソコン版の注意点
- パソコンにカメラとマイクがついているか確認する
- カメラとマイクがない場合は外付けする(購入する)
- カメラとマイクが付いてなければスマホからも参加できる
カメラとマイクが付いてなくてもインストールし、アカウント登録と参加はできますよ。※カメラはなくてもセミナー内容の画面は見れますが、マイクがついていないと音は聞こえません。
 RIKA
RIKA
オンライン映えする綺麗な写り方で成約率アップ!限定個別レッスンはこちら
⇒オンライン映えする綺麗な写り方で成約率アップ!限定個別レッスン(女性・男性)
zoomの無料登録やり方。パソコン版。
ではzoomの無料登録のやり方です。
zoomの無料登録のやり方
手順1:zoomをインストール
手順2:無料で登録
手順3:アカウント作成
手順4:マイアカウント設定
zoomやり方手順
手順1:zoomインストールする
「Zoom」と検索すると出てきます。
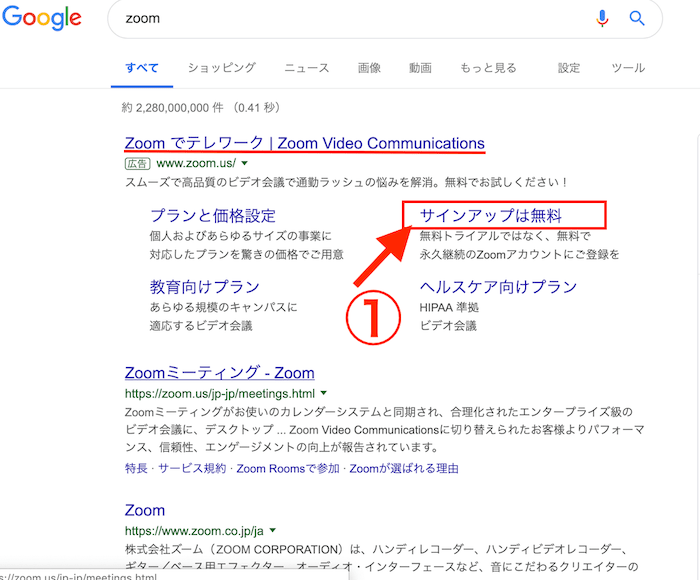
⇒
手順2:無料で登録します
無料登録します
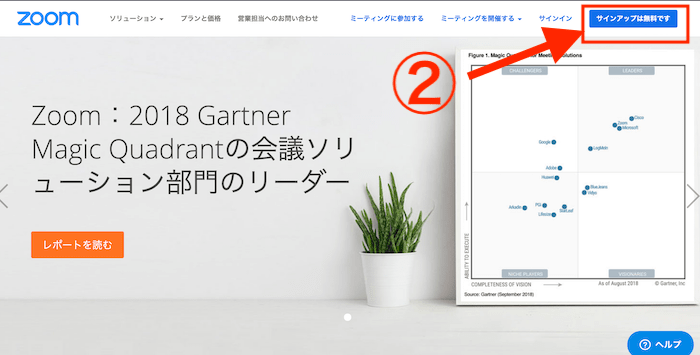
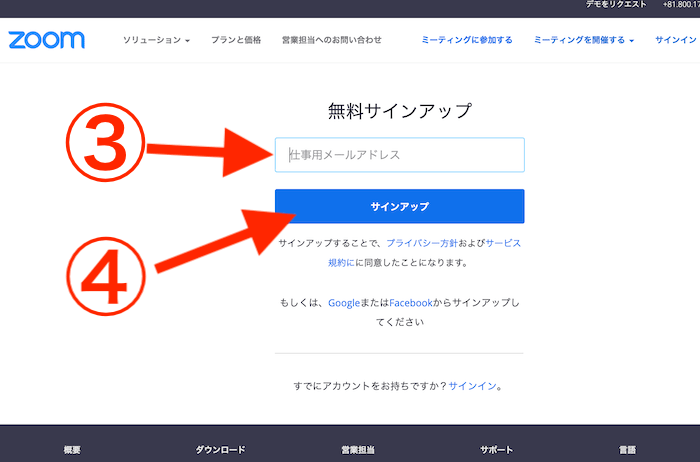
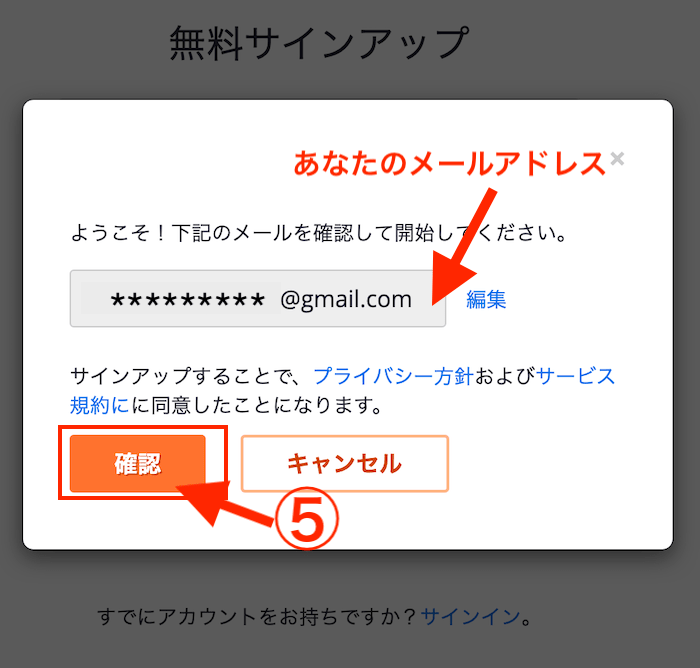
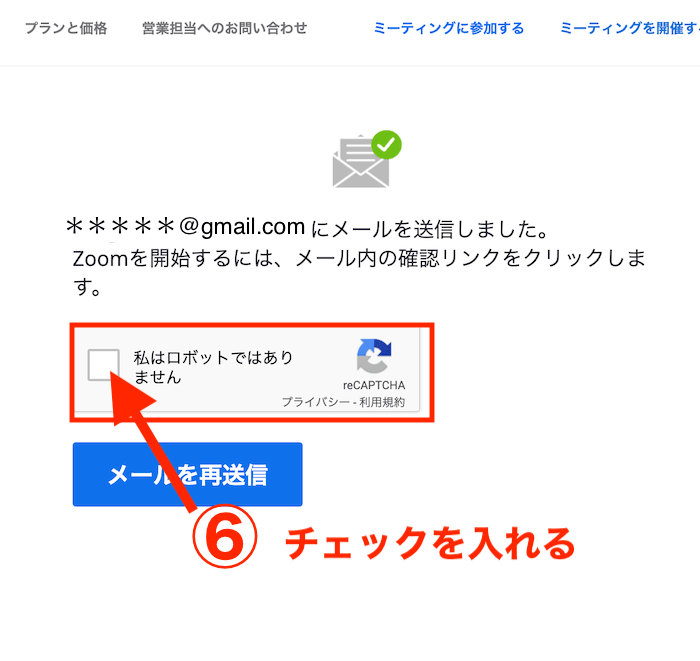
手順3:アカウント登録します
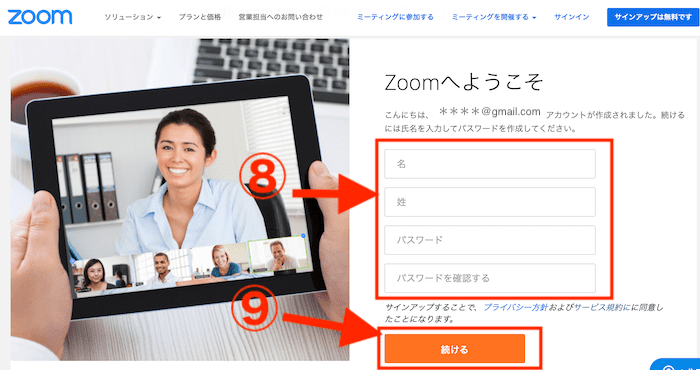
マイアカウントの設定
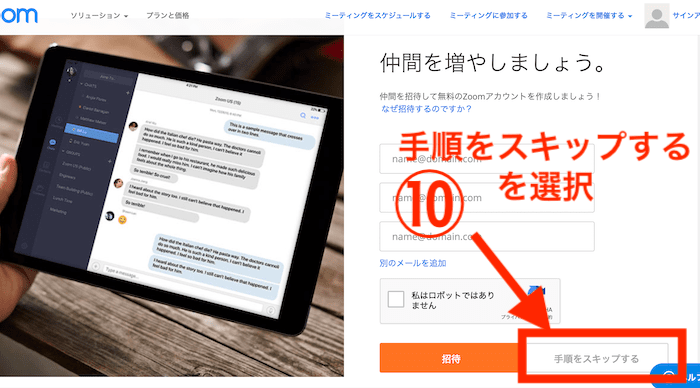
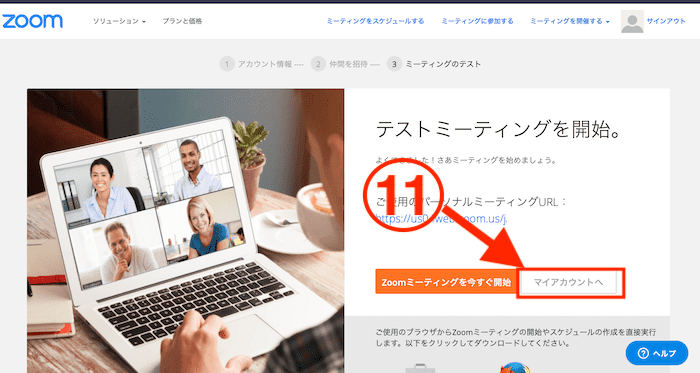
完了です。ここまで設定すれば、最低限度できています。
zoomにパソコンから参加前に音声と画面がテストできます。こちらの記事を参考にしてみてくださいね。⇒Zoomで参加前に音声と画面をテストする方法。パソコン編。
zoomで成約率が上がる写り方は?男性の髭や女性のメイクは?など詳しくは
⇒zoom映えの写り方をパリコレ美容師が秘伝公開。綺麗に写る4つのポイント。
まとめ・・・[2020]zoomお得な無料登録のやり方。初心者さんパソコン編。
いかがでしたか?パソコンとスマホでは少しだけ違いますが、パソコンでアカウントを登録するとスマホからも同じアカウントでzoomアプリを開けますよ。
今日できること
- 無料zoomのインストール
- zoomアカウントの登録のやり方
- マイアカウントの設定
Zoomの無料登録と有料登録
- 参加する側なら無料版で十分です。
- ホスト(主催者側)なら有料版がお勧めです。
- ホスト側は無料版で開催すると時間制限が40分で終了
- 参加者は無料版でも時間は無制限
パソコン版の注意点
- パソコンにカメラとマイクがついているか確認する
- カメラとマイクがない場合は外付けする
- カメラとマイクが付いてなければスマホからも参加できる
zoomの無料登録のやり方
手順1:zoomをインストール
手順2:無料で登録
手順3:アカウント作成
手順4:マイアカウント設定
zoomで成約率が上がる写り方は?男性の髭や女性のメイクは?など詳しくは
⇒zoom映えの写り方をパリコレ美容師が秘伝公開。綺麗に写る4つのポイント。
パソコン編
zoomを初めて設定する。パソコン編はこちらの記事が参考になります。
⇒[2019]Zoomお得な無料登録のやり方。初心者さんパソコン編。
Zoomで参加前に音声と画面をテストする方法があります。
⇒Zoomで参加前に音声と画面をテストする方法。パソコン編。
スマホ編
Zoomをスマホで初設定する。設定方法はこちらの記事が参考になります。
⇒[令和元年]Zoomにスマホで初参加!インストールから設定まで
Zoomにスマホで参加するとき、聞こえない!話せない!などのトラブルはこちらの記事で解決できます!
⇒Zoomで声が聞こえない!話せない!初心者に優しい解決法。スマホの巻
RIKA はこう思うよ。
簡単にできますよね。
 RIKA
RIKA