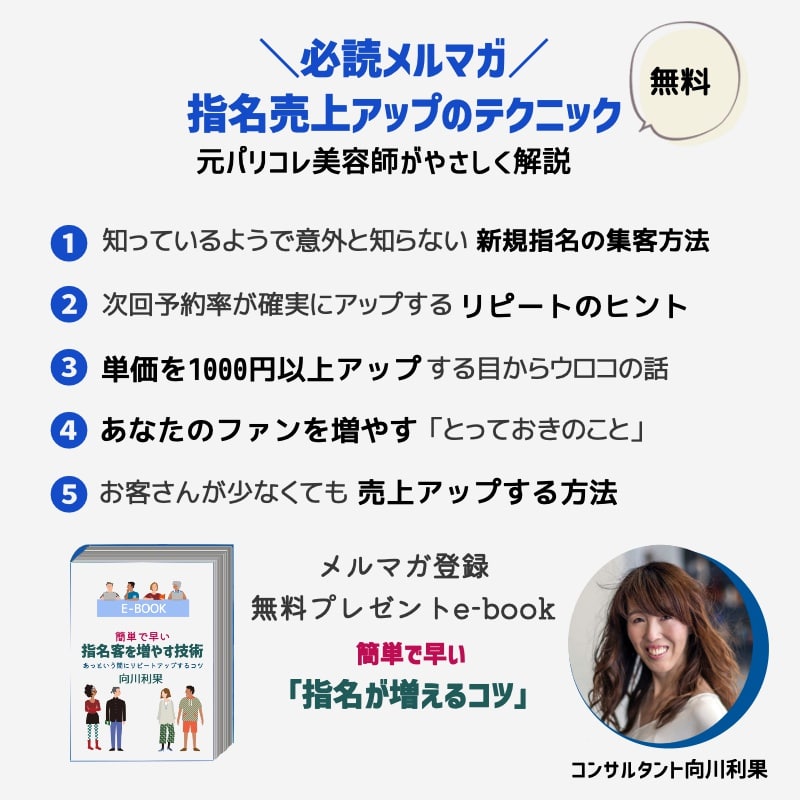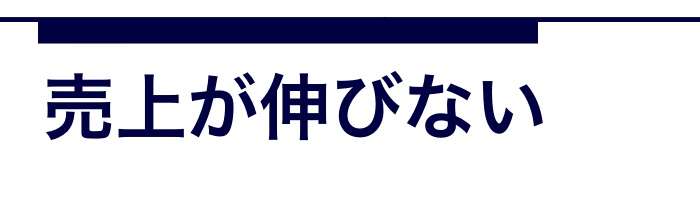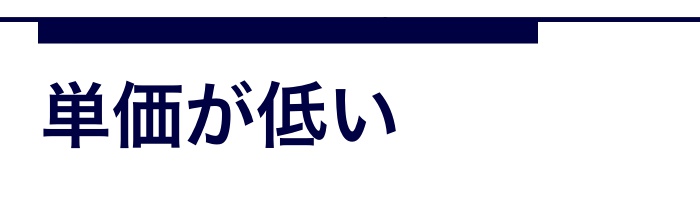zoomで声が聞こえない!話せない!初心者に優しい解決法。スマホの巻【画像付き手順】

zoomで音声が聞こえない、zoomで音が聞こえないや、zoomで音が出ないと焦りますよね。
オンライン会議やセミナーで使われるzoomアプリで、ホスト(司会者)の声が聞けない!話したいのに自分の声が出ない!といった経験はありませんか?
zoomアプリでは「設定」からマイクをオンにすることや、zoomのミーティングの画面でマイクをオンにすると解決できます。
またスマホ本体の設定(音量とマイク)+zoomアプリの設定(マイク+スピーカー)の両方を設定しないと、聞く・話すができませんよ。
正しいマイク設定とスピーカー設定をしたのにダメな時は、「イヤホンをつけてみる」と、ほとんどが解決しますよ!ただしイヤホンのタイプが合わない(規格外や適合しない)場合もあるので解決策を読んでくださいね!
さらにzoomのアップデートも多いため音声設定が変わり、オーディオの接続が切断されたままになっているため「wifiまたは携帯のデータ」という設定にすると解決します。
またはzoomアプリ以外のアプリでマイクやスピーカを使用したあと、アプリを終了しないでzoomを使用すると音声接続がうまくいかないです。zoom以外のアプリは終了しましょう。
今回はzoomでスマホの音が聞こえない、話せない時の解決策6つについて、画像付き手順で解説します。
zoomにスマホで初参加する場合の設定方法はこちらの記事が参考になります。
⇒[令和元年]zoomにスマホで初参加!インストールから設定まで
zoomで成約率が上がる写り方は?男性の髭や女性のメイクは?など詳しくは
⇒zoom映えの写り方をパリコレ美容師が秘伝公開。綺麗に写る4つのポイント。
zoomのまとめはこちらのページが便利
⇒[zoom設定]インストール〜初期設定〜事前テスト〜参加まで
このサイトではサロンに特化した『サロンマーケティングとデジタルマーケティング』について解説しています。
目次
zoomで話したいのに音が出ない!スマホの巻
zoomでオンライン会議の良いところは、オンライン上で会話のディスカッションができることですよね。
会議が始まり、みんなと話そうとしても自分の声が音声が出ない時があります。初歩的な原因は2つありますよ。
一つはzoomアプリの設定で「マイクがミュート(音声を消す)」になっている場合と、二つ目はスマホ本体の設定で「マイクがオフ」になっているとマイクの機能が使えません。
つまり、zoomアプリの「設定」と、スマホ本体の「設定」の両方を設定する必要がありますよ。
まずは先に、スマホ本体の「マイク」や「音量」の設定を確認してみてください。
さらにこのあとに後述しますが、そもそも「マイクのマーク」がなく「オーディオのマーク」になっている時は、「オーディオの接続が切断されている」のでマイクもスピーカーも表示されません(つまり音声オフなため、画面を見るだけになります)⇒※後述で画像解説あり
zoomで音が出ない!マイクの設定
- zoomアプリの「設定」とスマホ本体の「設定」両方を確認する
- zoomアプリの設定で「マイク」がオフになっている
- スマホ本体の設定で「マイクがオフ」になっている
- スマホ本体の「マイク」や「音量」の設定を確認
- オーディオの接続を確認する
zoomで話せないスマホ
zoomで会議やセミナーが始まって、zoomで自分の声が出ない、zoomで話せない場合も、zoomアプリのzoom画面から「マイクをオン」にする、スマホ本体の設定から「マイク」や「音量」をオンにすると、話せるようになりますよ。
話したいのに音声が出ない理由
- zoom画面でマイクがミュート(音を消す)になっている
- デバイス側(スマホ本体)の設定で「マイク」や「音量」がオフになっている
以下にzoomで音が出ない、zoomで音が聞こえない対処法を具体的手順と画像付きで解説します。あせらずゆっくり設定してみてくださいね^^
 RIKA
RIKA
音が出ない!【解決策1】スマホ本体の設定でマイクがオフになっている
では順番にチェックしてみてくださいね。
zoomにスマホで初参加する場合の設定方法はこちらの記事が参考になります。
⇒[令和元年]zoomにスマホで初参加!インストールから設定まで
zoomのスマホ設定【画像付き手順】
スマホの「設定」でzoomアプリの「マイクをオン」にします。はじめにこちらから確認しましょう。画像はiphoneですがアンドロイドでも同じです。アンドロイドの「設定」から「zoomアプリ」を探してください。
zoomスマホ
【手順1】スマホの「設定」を選択
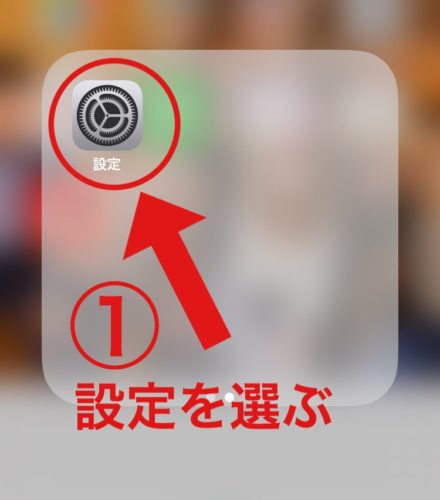
【手順2】「設定」画面から下にスクロールする
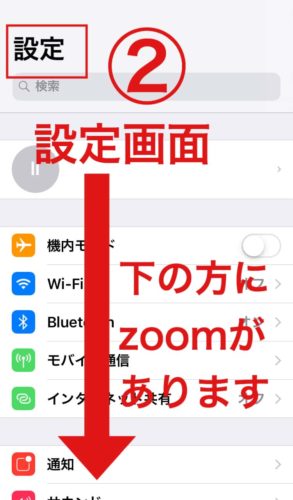
【手順3】「設定」から「zoom」を選ぶ
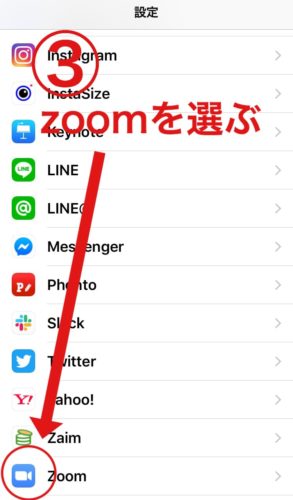
【手順4】「設定」のzoomのページに「マイク」を「オン」にしてください。これで音声が出ますよ。
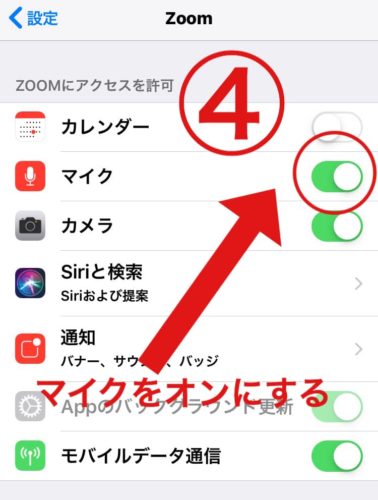
完成です。これで声の音声を出すことができます。
zoom マイクが使えない!音が出ない!【解決策2】自分のzoom画面で調節する
zoomでミーティングが始まったら、自分のzoomの画面でマイクをオンとオフにできます。
【zoomで設定】マイクをオンとオフで音声を切り替えする。画像付き手順
今度はzoomアプリ側で設定しましょう。
音声を出ないようにする(zoom ミュート)
ミュートにしているとマイクが使えず、音声は出ません。例えば家族が周りにいたり、ガタガタ音を拾わないようにできますよ。

音声を出すようにする(スマホ自分の声が相手に聞こえないなど)マイクオンにする
ミュートを解除(マイクオン)すると音声や自分の声で話せます。

【注意】マイクのマークない?オーディオのマークの解決策
そもそも、zoomの画面に「マイクのマークもない!」し、「メニューバーもない!」から、解説通りにできない!!!と焦っているあなたに解説します。
メニューバーがない解決策
zoomの画面にマイクやその他のマークもなく、つまり「メニューバー」が表示されていない状態は、スマホの画面をどこでもいいのでタップ(タッチする)してみてください。そうすると下にメニューバーが現れます。
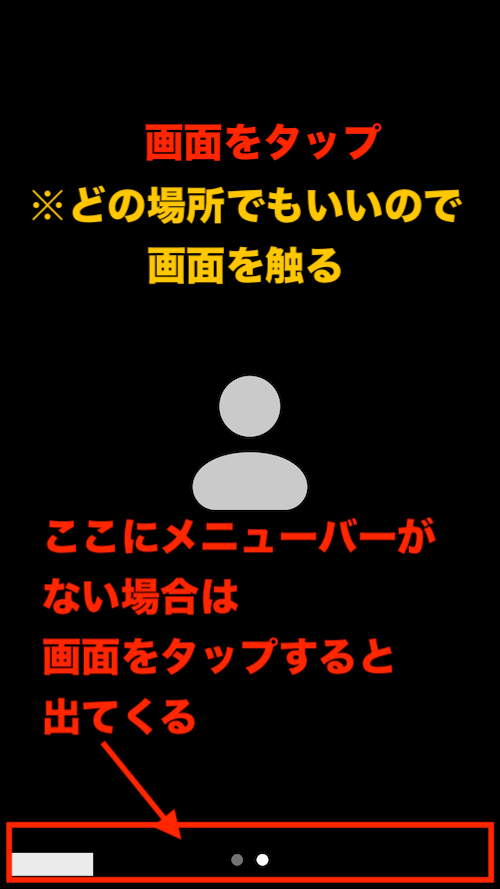 「メニューバー」がない時は画面をタップする
「メニューバー」がない時は画面をタップする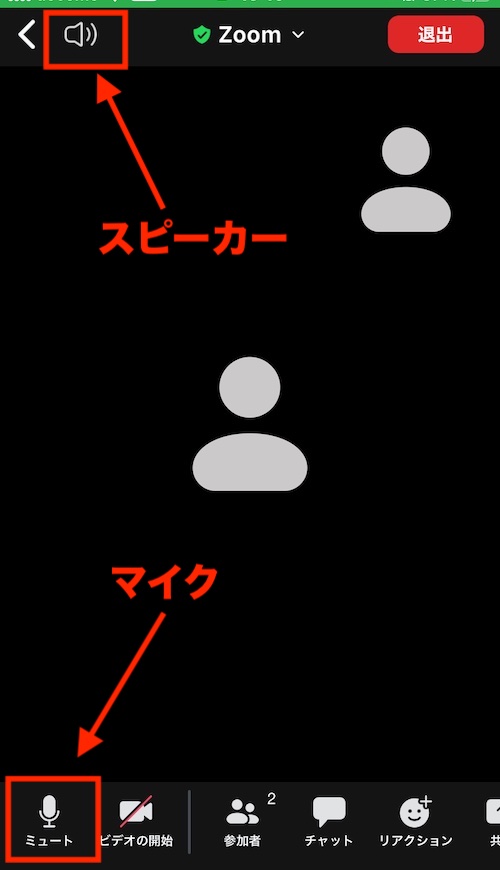 メニューバーが表示され「マイク」と「スピーカー」も表示されます
メニューバーが表示され「マイク」と「スピーカー」も表示されます
zoom声が聞こえない!音声が聞こえない!【解決策3】スピーカー設定
会議が始まったのに、声が聞こえない場合があります。ほとんどの場合、zoomに移動してしばらくする(1〜2分)と音声が聞こえてきます。
それでも自分だけ声が聞こえない場合は以下の2つ方法でやってみて下さいね。一つ目はオーディオの接続を「wifiまたは携帯のデータ」にすること、二つ目はzoomアプリの「スピーカーをオン」にすることです。
zoomの音が聞こえない iphone【画像付き手順】
会議の主催者から事前にzoomのURLがメールやLINEで送られてきますが、その送られてきたzoomのURLをクリックするとすぐに「zoom.us」とzoomアプリの画面に変わります。
その画面で「マイクのマーク」がなく、「オーディオのマーク」になっている場合はオーディオの接続が切断されているため、マイクもスピーカーも使えない状態になっています。つまり音声なしで、画面だけ映っている状態です。
この「オーディオの接続」は、オーディオマークを選択すると「wifiまたは携帯のデータ」または「オーディオなし」が表示されるので、「wifiまたは携帯のデータ」を選択するとマイクとスピーカーのマークが表示されて使用できるようになりますよ。
zoomがスマホで音が聞こえない
【手順1】送られてきた zoomのミーティングURLやIDからzoomに入ります。
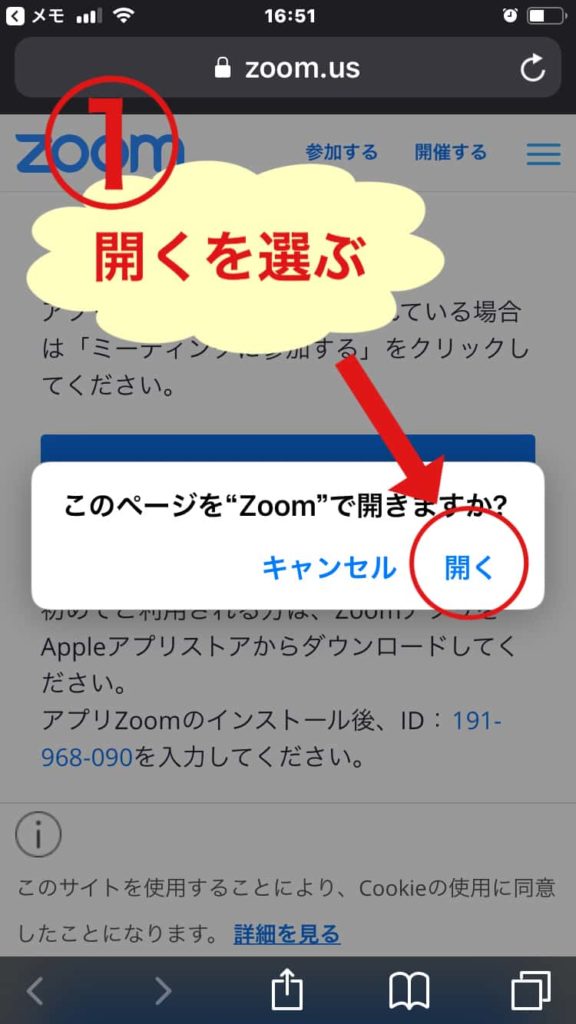
【手順2】接続画面に変わります。(少し待つと変わります。)

【手順3】オーディオのマークをタ選択
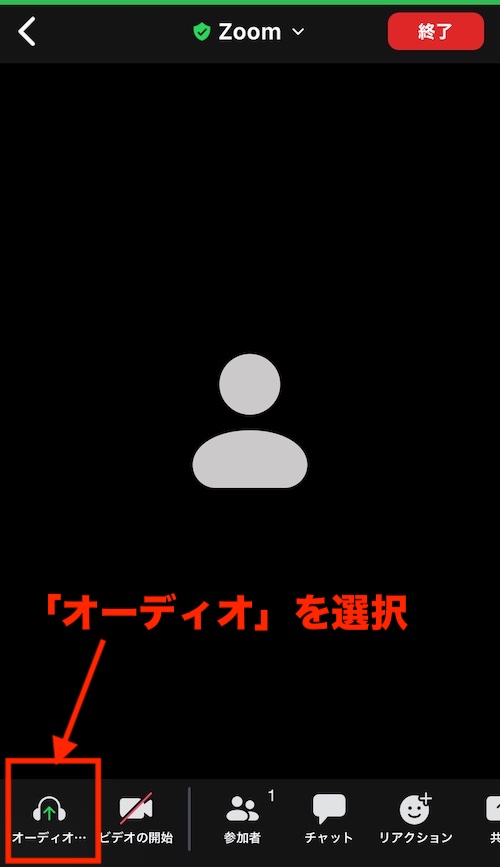 「オーディオマーク」を選択
「オーディオマーク」を選択
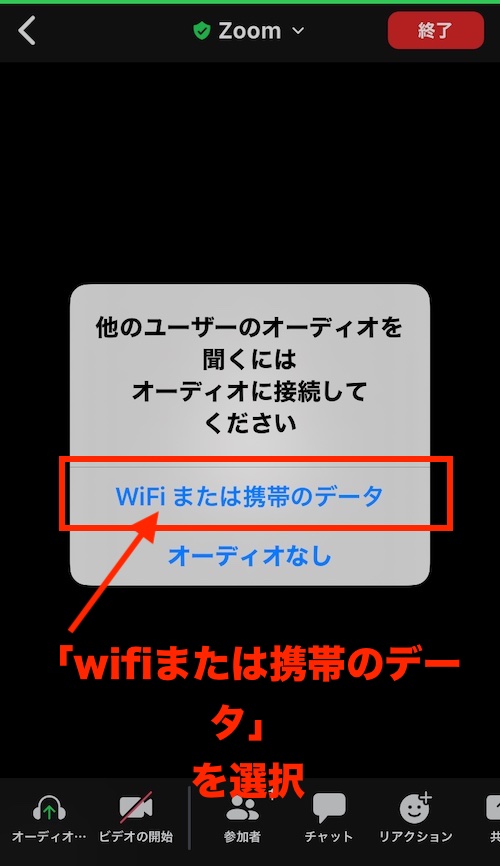 「wifiまたは携帯のデータ」を選択
「wifiまたは携帯のデータ」を選択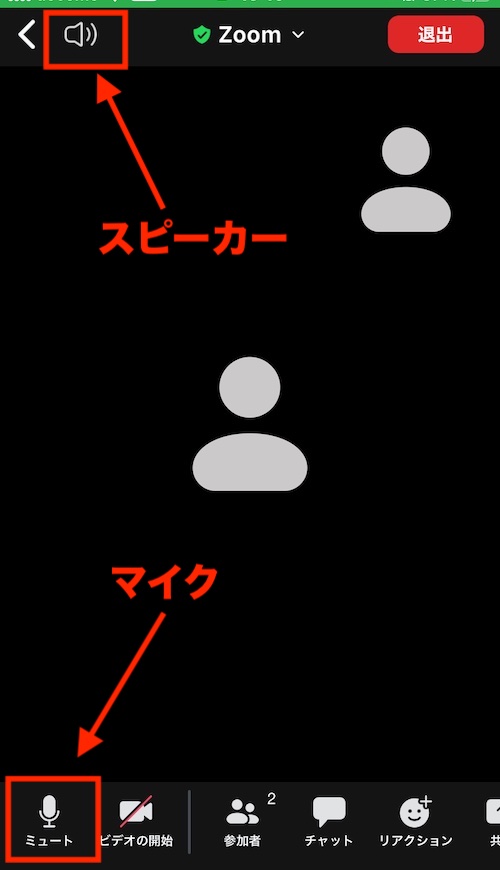 「マイクとスピーカー」のマイクが出てきます。これで音声が出るし聞こえますよ^^
「マイクとスピーカー」のマイクが出てきます。これで音声が出るし聞こえますよ^^
zoomイヤホンの音が聞こえない【解決策4】
zoomをイヤホンを使って参加する場合、イヤホンから音が聞こえない場合も多くあります。私が主催するオンラインのセミナーでも、イヤホンのタイプがスマホと合わない受講生さんも多くいましたよ。
zoom イヤホン 聞こえない
zoomでイヤホンが聞こえない場合も、「イヤホンが壊れている」「イヤホンと接続がうまく進まない」「イヤホンタイプがスマホと合っていない(規格外や適合しない)」場合も多いです。
zoomとイヤホンの接続がうまく行かない場合は、差込口をしっかり差し込んでみる、またはイヤホンを別のタイプに取り替え(ほとんどがコレ!)てみてくださいね。
どうしてもイヤホンから聞こえない場合は、イヤホンを外して参加した方が良いかもしれません。
ほとんどがデバイスとイヤホンの規格が合っていない場合が多いですよ。機種が適合しているかもう一度確認しましょう。
 RIKA
RIKA
zoom映えする綺麗な写り方で成約率アップ!限定個別レッスンはこちら
⇒zoom映えする綺麗な写り方で成約率アップ!限定個別レッスン(女性・男性)
zoom自分の声が聞こえない【解決策5】
zoomで自分は話しているのに、自分の声が聞こえない場合もあります。
自分の声が聞こえない
自分の声が聞こえない場合も上述した「wifiまたは携帯のデータ」を選択」する方法で聞こえるようになります。それでもダメな場合は一度退出してから、再起動しもう一度zoomルームに入り直すと解決できますよ。
【ミーティングを退出する場合】
zoomの画面の一番上に「退出」と赤い文字をタップ(クリック)すると一回zoomから出て、もう一度zoomURLやIDから入り直す。
お疲れ様でした。8割はこの解決策で解決できると思いますよ。
 RIKA
RIKA
それでも音が聞こえない!【解決策6】ネット接続が原因
それでもzoomのオンライン会議が始まったのに、自分だけ話せない・聞こえない場合があります。
その場合はネットとの接続が悪いなどで、音声が繋がらない時がよくあります。
一度ミーティングを退出⇒再起動⇒ミーティングに再度入り直すことをお勧めします。またwifiなどネットを接続し直す、などしてみてください。
またはzoomアプリ以外のアプリでマイクやスピーカを使用したあと、アプリを終了しないでzoomを使用すると音声接続がうまくいかないです。zoom以外のアプリは終了しましょう。
音声トラブルの緊急解決法
原因:ネット接続やアプリ
【その1】ミーティングを退出⇒再起動⇒ミーティングに再度入り直す
【その2】wifiなどネット接続をやり直す
【その3】zoom以外のアプリの終了
私の経験上、セミナー中に受講生さんのトラブルでは、ネット回線の接続の原因が多いですね。その時は一度zoomから退出していただき、再度入室してもらうと解決できました。
 RIKA
RIKA
まとめ・・・zoomで声が聞こえない!話せない!初心者に優しい解決法。スマホの巻
いかがでしたか?zoom側の設定と、スマホ側の設定で両方確認してみて下さいね。
zoomで成約率が上がる写り方は?男性の髭や女性のメイクは?など詳しくは
⇒zoom映えの写り方をパリコレ美容師が秘伝公開。綺麗に写る4つのポイント。
メディア(テレビ朝日サンデーステーション・読売テレビ大阪ピーチカフェ・朝日出版社AERA・その他)でリモート映えするきれいな写り方やリモート会議で綺麗な写り方で取り上げていただきました。
⇒リモート映え綺麗に写るパリコレ美容師伝授。読売テレビ大阪ピーチCAFE出演
⇒AERA6/15号掲載。オンライン映えで綺麗な写り方を取材されました!
zoomで音が出ない!マイクの設定
- zoomアプリの「設定」とスマホ本体の「設定」両方を確認する
- zoomアプリの設定で「マイク」がオフになっている
- スマホ本体の設定で「マイクがオフ」になっている
- スマホ本体の「マイク」や「音量」の設定を確認
- オーディオの接続を確認する
音声トラブルの緊急解決法
原因:ネット接続やアプリ
【その1】ミーティングを退出⇒再起動⇒ミーティングに再度入り直す
【その2】wifiなどネット接続をやり直す
【その3】zoom以外のアプリの終了
パソコン編
Zoomを初めて設定する。パソコン編はこちらの記事が参考になります。
⇒[2019]Zoomお得な無料登録のやり方。初心者さんパソコン編。
zoomで参加前に音声と画面をテストする方法があります。
⇒Zoomで参加前に音声と画面をテストする方法。パソコン編。
スマホ編
zoomをスマホで初設定する。設定方法はこちらの記事が参考になります。
⇒[令和元年]zoomにスマホで初参加!インストールから設定まで
zoomでメールが届かない場合と未登録でも参加する方法
⇒zoomのメールが届かない?未登録で参加するスマホ編。画像付き手順。
RIKAはこう思うよ。
zoomのテストは終わった?
 RIKA
RIKA