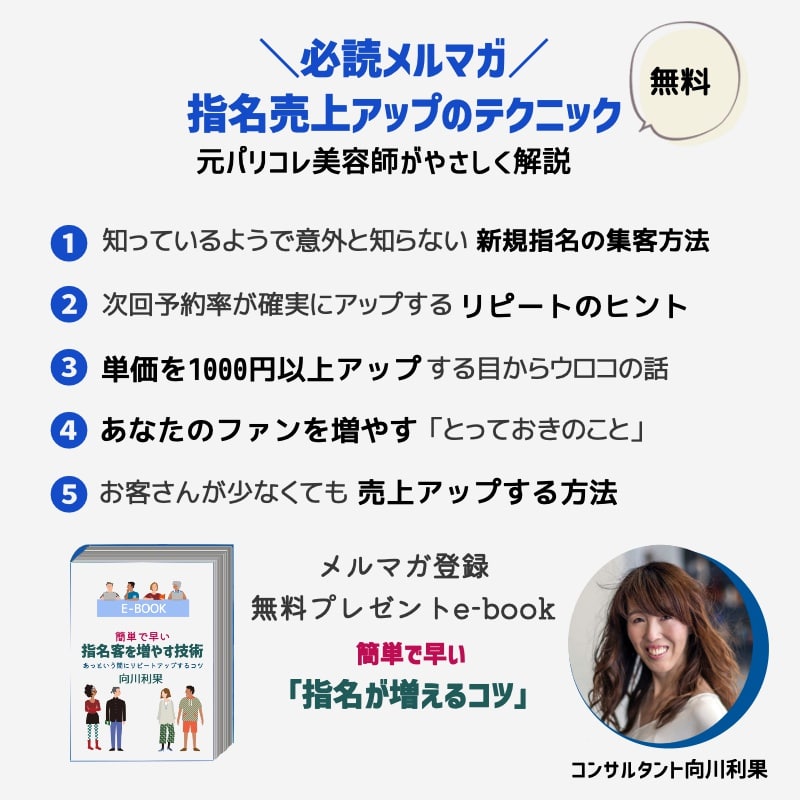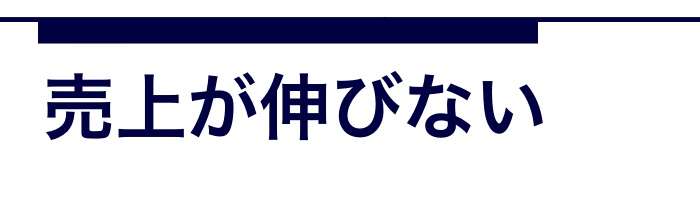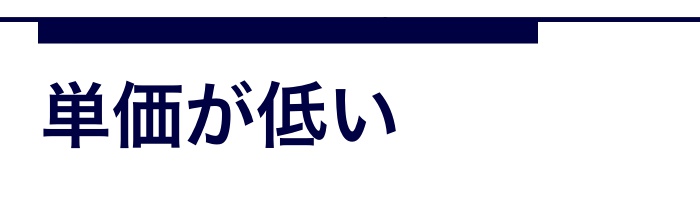zoomで参加前に音声と画面をテストする方法。パソコン編。

zoomでスピーカーとマイクをテストする、zoom 音声が聞こえないpc、zoomでスマホの音が聞こえないなどあると思います。
zoomオンラインセミナーに初めて参加するときに、音声や画面が「ちゃんと繋がるかな・・」「画面見れなかったらどうしよう・・・」など不安がありますよね。
zoomオンライン会議に参加前に自分でチェックもできて、音声調節もできる方法があるんですよ。
またあらかじめテストしておけば、みんなは聞こえてるのに自分だけ聞こえない!という事態も避けられます。
zoomのオンライン会議の前にぜひチェックしてみてくださいね。
zoom設定のパソコン編はこちらの記事が参考になります。
⇒[2019]zoomお得な無料登録のやり方。初心者さんパソコン編。
このサイトではサロンに特化した『サロンマーケティングとデジタルマーケティング』を詳しく解説中!ぜひ参考にしてね!
zoomで成約率が上がる写り方は?男性の髭や女性のメイクは?など詳しくは
⇒zoom映えの写り方をパリコレ美容師が秘伝公開。綺麗に写る4つのポイント。
zoomのまとめはこちらのページが便利
⇒[zoom設定]インストール〜初期設定〜事前テスト〜参加まで
目次
zoomで参加前に音声と画面をテストする前に・・・
パソコンでzoomをインストールしたら、参加前に音声が出るか、聞こえるかなどを自分でチェックすることができるんですよ。
また画面が映るかどうかも確認することができます。
音声調節や音量調節もできますから、あらかじめ設定しておくと快適に参加できますよ。
パソコンにマイクがついてない場合もありますから、チェックしてみてくださいね。もしついていない場合は、外付けのマイクを買って接続する必要があります。
音声と画面をテストする前に
- パソコンにカメラがついているか確認する
- パソコンにマイクやスピーカーがついているか確認する
会議やセミナーで発言する必要がなければ、マイクなしでも参加はできますよ。zoomにはチャット機能がありますから、そこにコメントすることができます。
私のセミナー参加者の方でも、マイク機能がなくチャットにコメントや質問する方もいますよ。私はそれでもOKですが、ホスト(主催者)に確認してみても良いかもしれませんね。
チャット欄
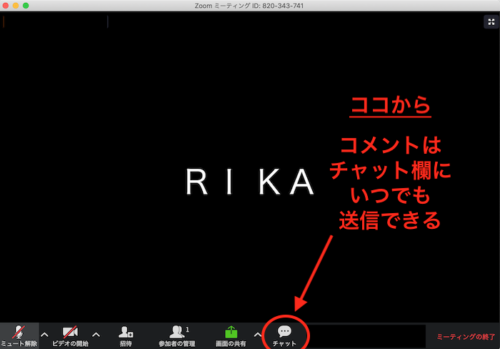
zoom映えする綺麗な写り方で成約率アップ!限定個別レッスンはこちら
⇒zoom映えする綺麗な写り方で成約率アップ!限定個別レッスン(女性・男性)
音声や音量(マイクとスピーカー)と画面をテストするログイン方法
zoomの音声や音量、画面のテストをする前に、zoomにはログイン方法が2つあります。
zoomサイトからログインする方法と、zoomアプリからログインする方法です。パソコンにzoomをインストールすると、自動的にzoomアプリがインストールされます。
音声や音量調節
- zoomのアイコンから入る
- zoomのURLから入る
zoomアプリからログイン。音声と画面をテスト・調整する
マイクのテスト(音声テスト)
[手順1]:zoomアプリのアイコンからログインしてください。
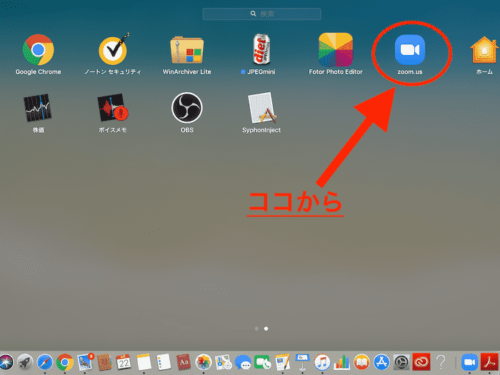
[手順2]:設定をクリック
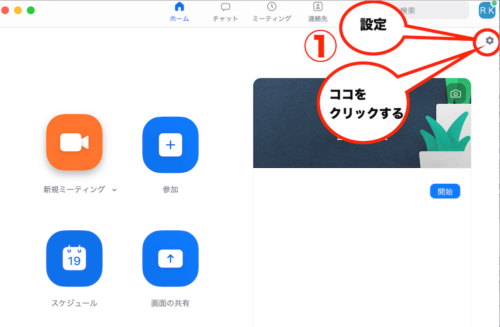
[手順3]:左のサイドバーにあるオーディオページから、マイクやスピーカーのタイプを選ぶ
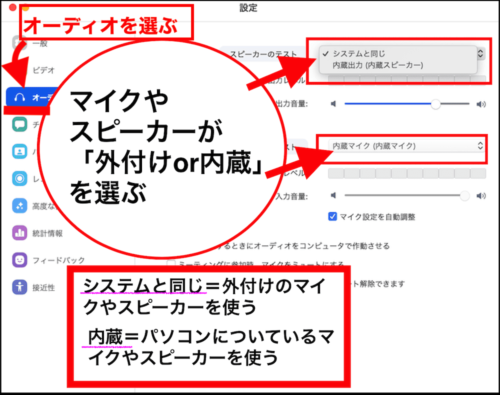
[手順4]:マイクのテストをクリック
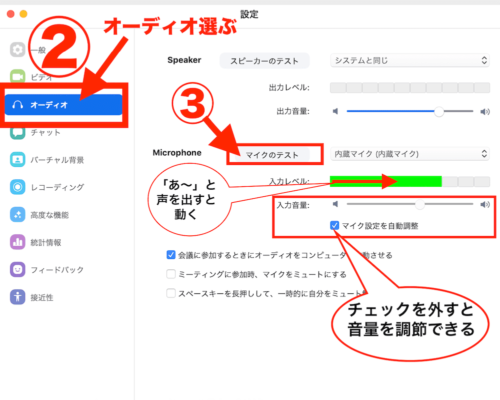
スピーカーのテストをします
同じくオーディオのページからできますよ。
[手順1]:スピーカーテストをクリック
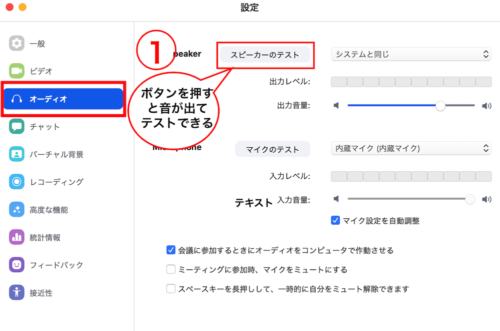
[手順2]:音量調節する
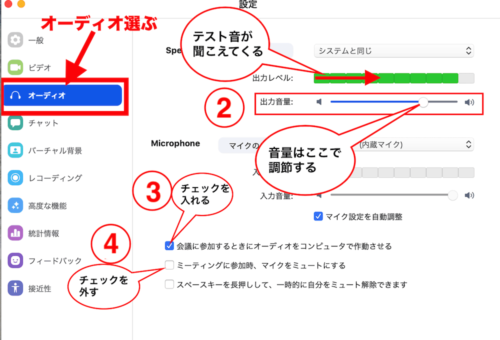
ビデオ(画面)をテストします
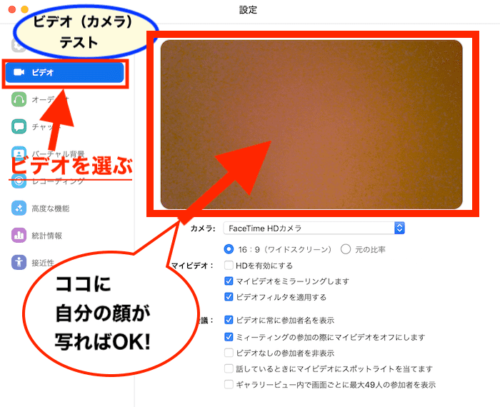
zoomで成約率が上がる写り方は?男性の髭や女性のメイクは?など詳しくは
⇒zoom映えの写り方をパリコレ美容師が秘伝公開。綺麗に写る4つのポイント。
Zoomサイトからログイン。音声と画面をテスト・調整する
zoomのサイトからログインしてください。
マイクのテストをする
[手順1]:「ミーティングを開始」を選ぶ
実際にミーティングを開始するわけではありませんよ。
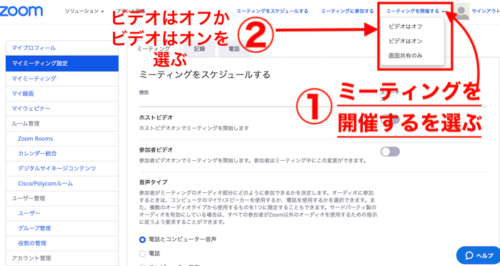
[手順2]:スピーカー&マイクテストをするを選ぶ
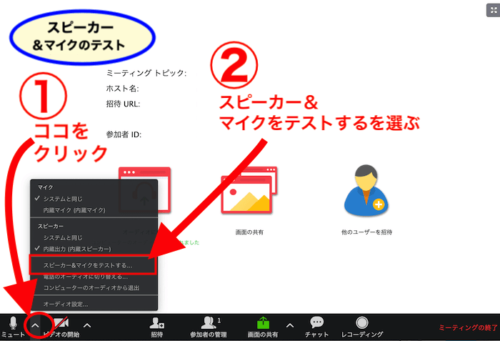
[手順3]:マイクをテストする
パソコンに内臓されている場合
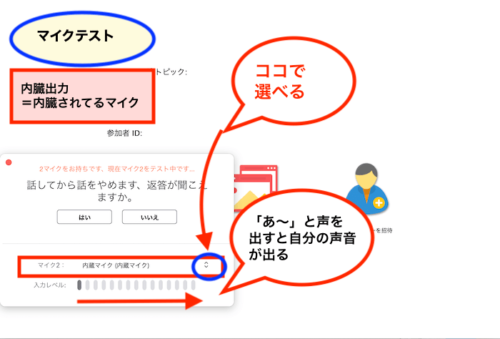
パソコンにマイクがない場合(外付けの場合はシステムと同じを選ぶ)
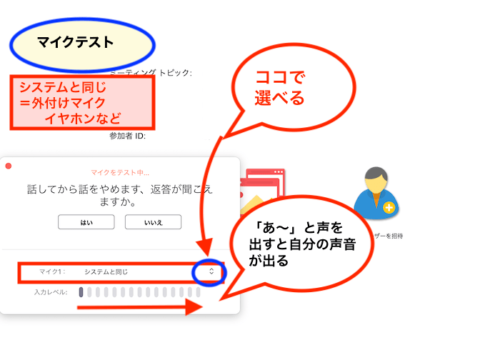
スピーカーのテストをする
[手順1]:スピーカー&マイクテストをするを選ぶ
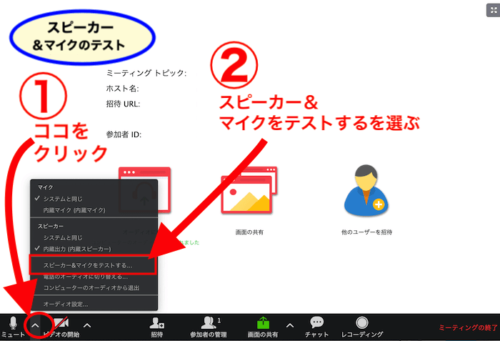
[手順2]:スピーカーをテストする
パソコンに内臓されている場合
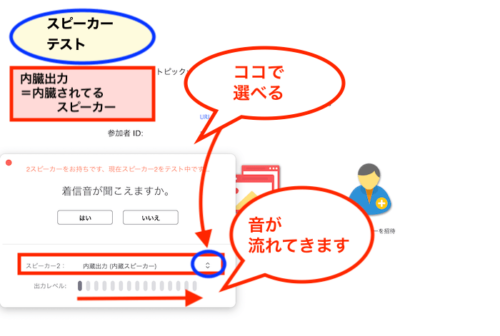
パソコンにマイクがない場合(外付けの場合はシステムと同じを選ぶ)
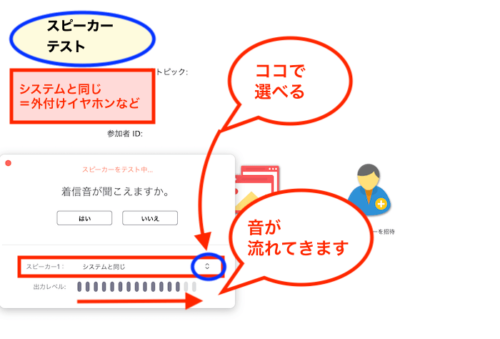
ビデオ(画像)が出るかテストする
画面が映るかどうかは、パソコンにカメラ機能があるかどうか確かめてみてくださいね。
パソコンのバージョンによってはカメラ機能がついていないものもあります。外付けのカメラを買って、接続すればできますよ。(2,000円〜くらいからあります)
ビデオ(カメラ)が映るかテストする
[手順1]:画面の下のビデオマークの右横に「∧」からビデオ設定
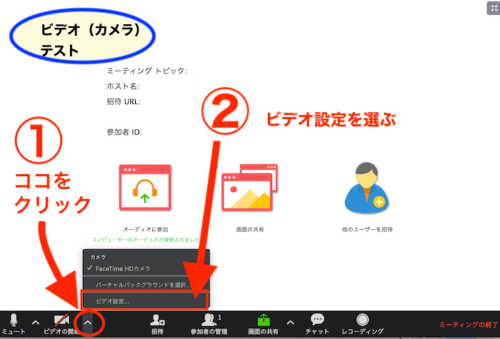
[手順2]:画面に自分が映ればOK
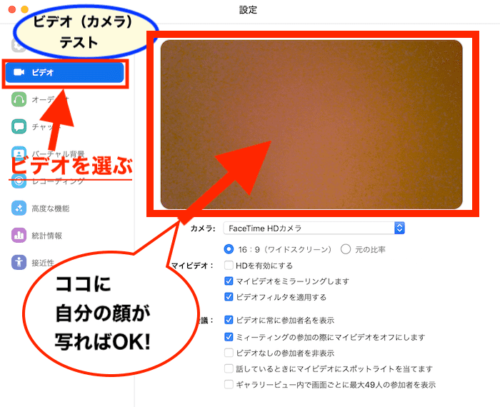
まとめ・・・Zoomで参加前に音声と画面をテストする方法。パソコン編。
いかがでしたか?Zoomのオンライン会議の参加前に話せるかどうか、映るかどうかはテストできます。ふたパターンありますのでやってみてくださいね。
zoomのまとめはこちらのページが便利
⇒[zoom設定]インストール〜初期設定〜事前テスト〜参加まで
メディア(テレビ朝日サンデーステーション・読売テレビ大阪ピーチカフェ・朝日出版社AERA・その他)でリモート映えするきれいな写り方やリモート会議で綺麗な写り方で取り上げていただきました。
⇒リモート映え綺麗に写るパリコレ美容師伝授。読売テレビ大阪ピーチCAFE出演
⇒AERA6/15号掲載。オンライン映えで綺麗な写り方を取材されました!
音声と画面をテストする前に
- パソコンにカメラがついているか確認する
- パソコンにマイクやスピーカーがついているか確認する
音声や音量調節
- Zoomのアイコンから入る
- ZoomのURLから入る
zoomで成約率が上がる写り方は?男性の髭や女性のメイクは?など詳しくは
⇒zoom映えの写り方をパリコレ美容師が秘伝公開。綺麗に写る4つのポイント。
zoomを初めて設定する。パソコン編はこちらの記事が参考になります。
⇒[2019]zoomお得な無料登録のやり方。初心者さんパソコン編。
zoomで参加前に音声と画面をテストする方法があります。
⇒zoomで参加前に音声と画面をテストする方法。パソコン編。
スマホ編
zoomをスマホで初設定する。設定方法はこちらの記事が参考になります。
⇒[令和元年]zoomにスマホで初参加!インストールから設定まで
zoomにスマホで参加するとき、聞こえない!話せない!などのトラブルはこちらの記事で解決できます!
⇒zoomで声が聞こえない!話せない!初心者に優しい解決法。スマホの巻
RIKAはこう思うよ。
スカイプよりいいね。
 RIKA
RIKA