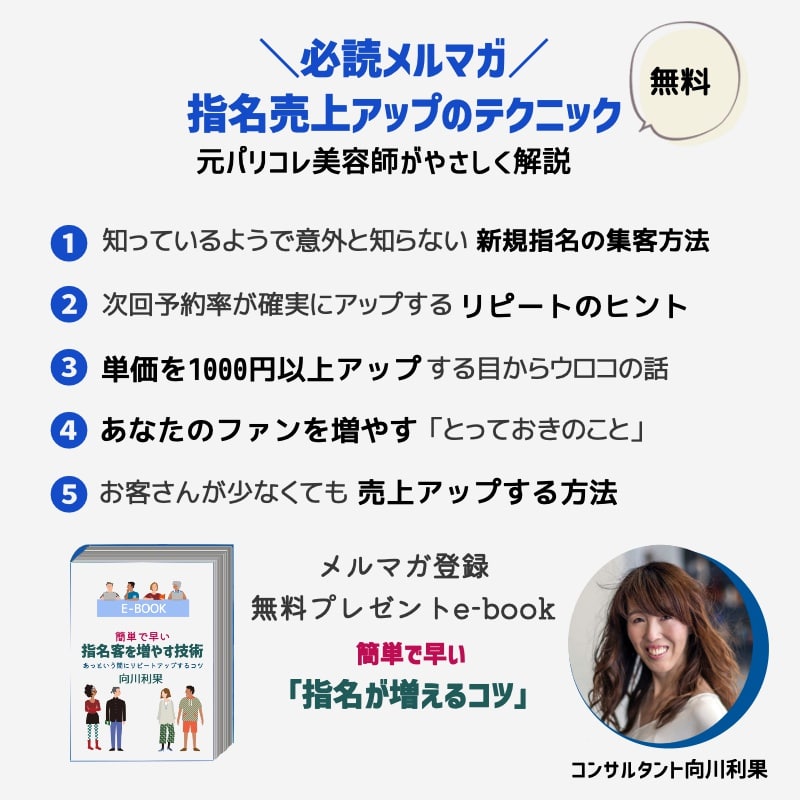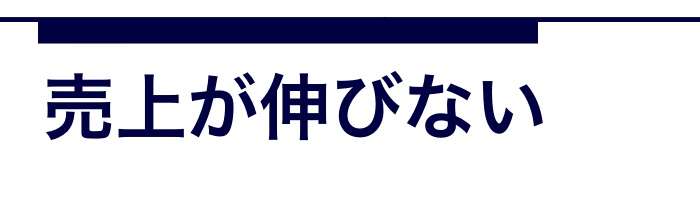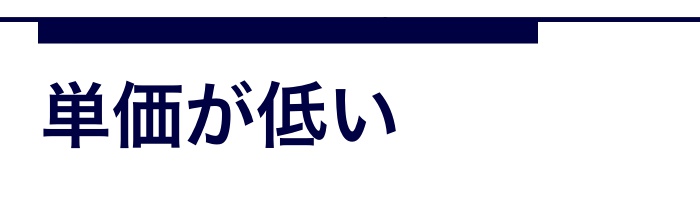Googleミートのゲストの参加方法は?初心者のマイクとカメラの設定とテスト

Google meetで参加する初心者さんは、「カメラが映らない」「音が聞こえない」「音を大きくしたい」などのトラブルが多いです。
Google ミートのゲストの参加方法は?初心者はマイクとカメラの設定とテストでスムーズに参加することができますよ。
グーグルミート で参加する方法で、カメラの写り方や背景、音声や音量のチェックを事前に設定と確認ができます。またグーグルミート には音量コントロールがないため、音量調節の仕方も解説します。
今日はオンラインセミナーを2018年から行なっているコンサルタントで講師の私が、Googleミートのゲストの参加方法で初心者がスムーズに参加できる方法をパソコンのMacとWindowsの画像付き手順で解説します。
目次
- 1 Googleミートのゲストの参加方法は?パソコンの準備
- 2 グーグルミートの使い方で初心者は?カメラとマイク設定【画像つき手順】mac
- 3 Google meetの音量コントロールはどこ?【画像手順】Mac
- 4 Googleミートに参加する初心者は?カメラとマイクの設定【Windows】
- 5 Googleミートの音量を調節するには?【Windows】
- 6 googleミートのマイクとカメラのテスト。Googleアカウントからチェック【画像手順】
- 7 Google meetマイクとカメラ「録画」でテストするには?
- 8 google meetで背景を設定するには?
- 9 Googleミートのマイクとスピーカーの設定と音量テスト
- 10 googleミートの使い方【機能ボタン】
- 11 google meetの参加方法は?パソコン画像付き手順
- 12 googleミートに入れない時の対処法
- 13 まとめ・・・
Googleミートのゲストの参加方法は?パソコンの準備
Googleミートの参加方法は?googleミートは、招待urlをクリックするとすぐにgoogleミートの参加画面に切り替わりますので「参加をリクエスト」すると参加できますよ。
しかしグーグルミートの使い方で初心者は、トラブルを防ぐ3つの事前準備をしておくとスムーズに参加できますよ。
Google meetのゲストの参加方法でパソコンの事前準備、1つめは、googleミートはブラウザを使用するため、マイクとカメラの「プライバシーを許可」しておく必要があります。ブラウザの推奨はGoogle Chromeです。
事前準備の2つめは、カメラやマイクの設定と確認をしましょう。Googleミートを初めて使う場合、カメラやマイクの認識しない時があります。またカメラの写り方や音量をテストしておくと安心ですよね。
事前準備の3つめは、googleミートには音量コントロールがないため音量調節ができません。そのためパソコン本体の音量調節を確認しておく必要があります。特にWindowsはパソコン本体の音量だけでなく、ブラウザの音量も調整した方が良いです。( macはパソコン本体のみでOK)
Googleミートのゲスト参加方法は?3つの事前準備
- ブラウザ「プライベート設定」を「許可」する
- カメラやマイクの設定と確認
- 音量調節の設定と確認
このトラブルを防ぐ3つの事前準備を済ませた上で、Googleミートで参加することをおすすめしますよ^^一つずつ画像付き手順で解説します
 RIKA
RIKA
グーグルミートの使い方で初心者は?カメラとマイク設定【画像つき手順】mac
Google meetにパソコンで参加する初心者の事前準備は、「マイクとカメラ」の設定をブラウザで「プライバシーの許可」をします。
グーグルミート をはじめて使う時は、使用するブラウザで「マイクとカメラ」の「プライバシーを許可」をしないと、「マイクとカメラ」を認識せず「カメラが映らない」「マイクの音が出ない」原因になります。
Google meetのマイクとカメラ設定と「プライバシーの許可」【 mac】
Macでは「セキュリティとプライバシー」で、「マイクとカメラ」を使用するブラウザ(Google Chrome)を許可するだけでOKです。
<Google meet「マイクとカメラ」を「プライバシー許可」mac>
「システム設定」⇒「セキュリティとプライバシー」⇒「マイク」と「カメラ」でブラウザ(今回はGoogle Chrome)を許可「オン」します。
(1)Appleマーク⇒「システム環境設定」
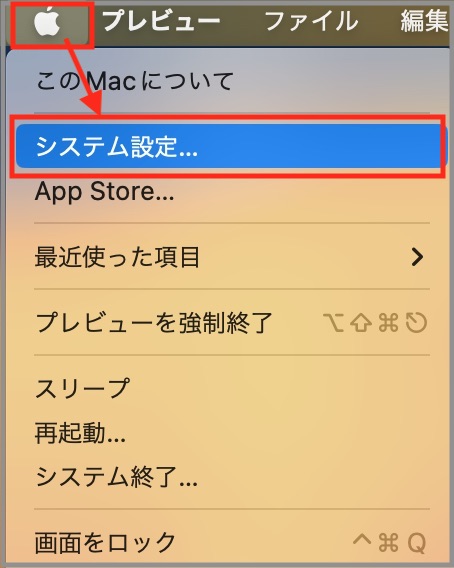
(2)「プライバシーとセキュリティ」⇒「マイク」と「カメラ」を選択
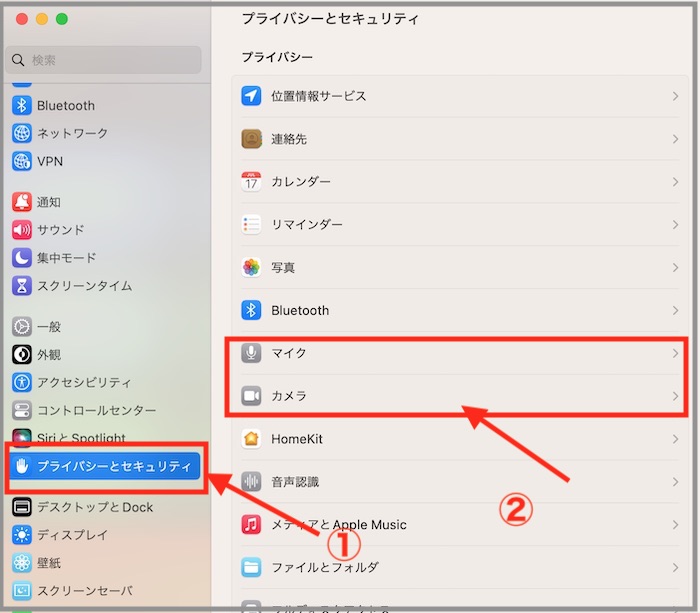
(3)「マイク」⇒ブラウザ「Google Chrome」を「オン」にする
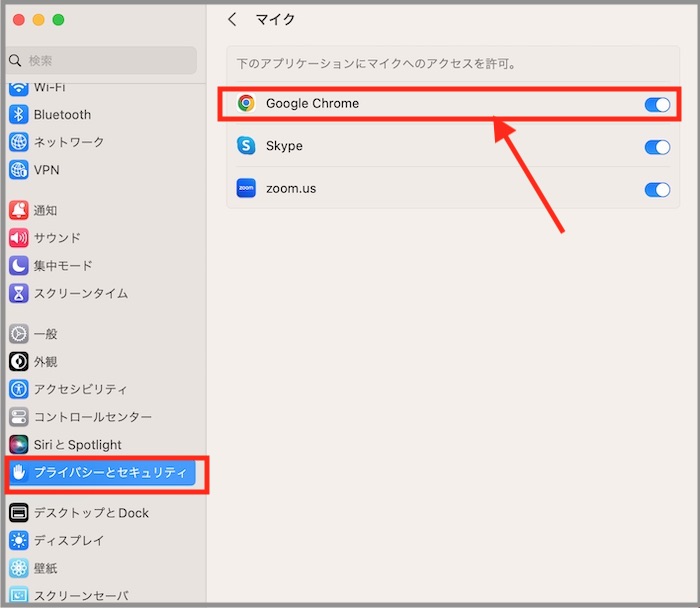
(4)「カメラ」⇒ブラウザ「Google Chrome」を「オン」にする
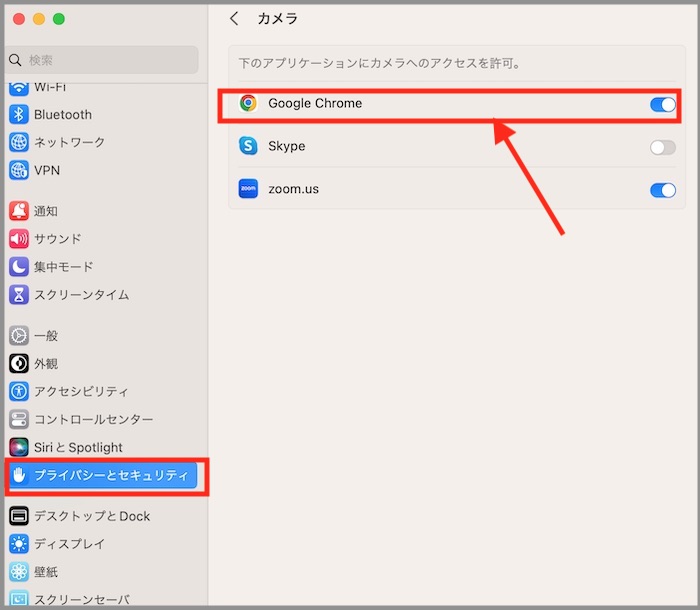
※最後に一度「Google Chromeを終了」してから、再度入り直す(招待リンクをクリックする)とマイクとカメラの権限が許可されます。
マイクとカメラの許可ができたら、続いて音量を調節しましょう。
 RIKA
RIKA
Google meetの音量コントロールはどこ?【画像手順】Mac
Google meetに音量コントロールがないため、参加者は事前にパソコンで音量調整しておきましょう。
Googleミートで音量のテストはできますが、「音をもっと大きくしたい」「音声が小さすぎる」などの音量ボリュームは、パソコン本体で行います。
また、外部のマイクやスピーカーを外付けで使用する場合も、Mac「サウンド」で音量調節し、外付けのマイクやスピーカー本体でさらに音量調整しましょう。
なお、実際の音声や音量のボリュームをテストするには、Googleミートで確認ができます(後述します)
google meetの音量調節は? mac
Google meetの音量調整はMac本体
macパソコン本体の音量をコントロールします。
(1)Appleマーク⇒「システム環境設定」
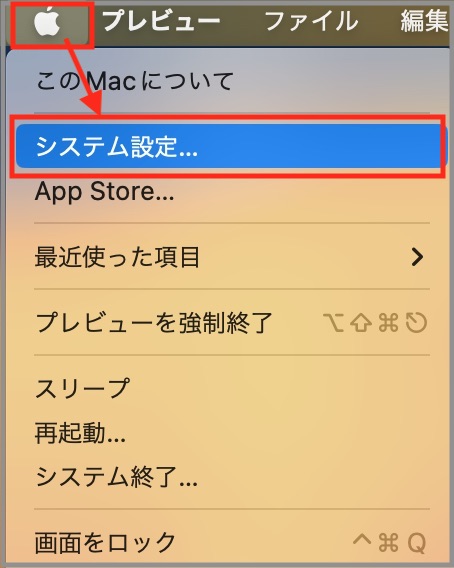
(2)スピーカーの調整(相手の音声のボリュームを調整する)
相手の「音が大きい」「音が小さくて聞こえない」など聞こえ方を調整する
「サウンド」⇒「出力」⇒使用するスピーカーを選択(内蔵スピーカーまたは外付けスピーカー)⇒「出力音量」スピーカーの音量調整をする。完了
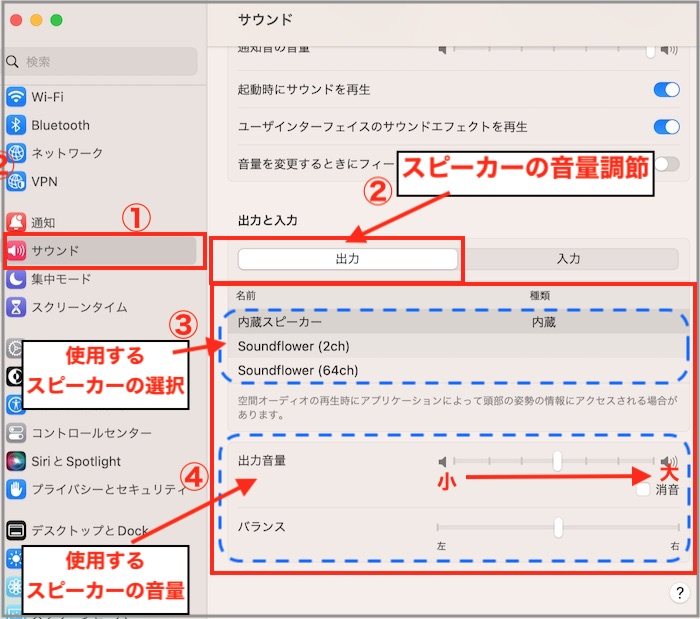
(3)マイクの音量調整(自分の音声のボリュームを調整する)
相手から「聞こえない」「声(音)をもっと大きくしてくれませんか?」自分の声や音声を調整する
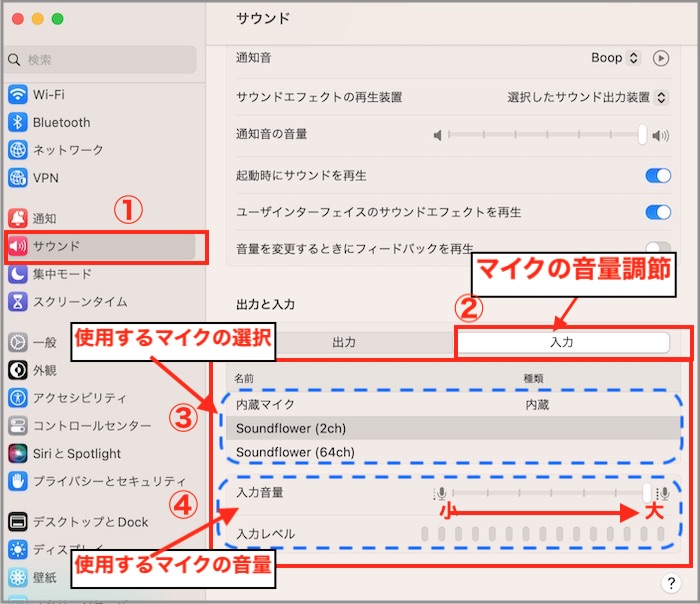
実際の音声や音量の確認はgoogle meetでテストできます。テストしたあとに、「もっと大きくしたい」「聞こえづらい」などさらに音量を調節したい場合は、もう一度上記の手順で操作してくださいね!
 RIKA
RIKA
Googleミートに参加する初心者は?カメラとマイクの設定【Windows】
Google meetをWindowsパソコンで初めて参加する時は、使用するブラウザで「マイクとカメラ」の「プライバシー許可」をしましょう。
カメラの設定Windows
カメラの設定やカメラが映らない時は、使用している端末の「プライバシー設定」が「オフ」になっていますので、「オン」にしましょう
<Google meetにWindowsで参加【カメラのプラーバシー許可】>
(1)デスクトップ画面の左下「スタート」ボタン(Windowsのマーク)をクリック
(2)「設定」から「Bluetoothとデバイス」を選択
(3)「カメラ」を選択
(4)「カメラのプライバシー設定」を選択
(5)「デスクトップアプリがカメラにアクセスできるようにする」を「オン」にする
※使用したいアプリ(Google Chromeなど)が表示されていればOK
Windowsのマイク設定
Windowsでマイクの設定とプライバシーの許可をします
<Google meetにWindowsで参加【マイク設定】>
(1)「設定」から「プライバシーとセキュリティ」を選択
(2)「マイク」を選択
(3)「デスクトップアプリにマイクへのアクセスを許可する」を「オン」にする
(4)左のサイドメニュー「システム」を選択
(5)「サウンド」を選択し、さらに「サウンドの詳細設定」を選択
(6)「スピーカー」を選択したら下の「OK」
(7)上にある「レベル」タブの「スピーカーアイコン」を「オン」にしたら下の「OK」で完了です
Googleミートの音量を調節するには?【Windows】
Windowsでは、パソコン本体とブラウザ(Google Chromeなど)の2箇所で音量コントロールします。Windowsパソコン本体だけでは音が小さくて聞こえにくいため、ブラウザにも音量つまみがあるので調整しましょう。
まず【手順1】パソコン本体の音量調節をします。【手順2】ブラウザ(Google Chromeなど)で音量調整します。
Google meet【手順1】Windowsの音量調節
Windowsパソコン本体の音量調整
<Windowsパソコン本体の音量調整>
「システム」⇒「サウンド」⇒「ボリューム」⇒音量つまみで調整する
※Windows11は、「ボリューム」の下に「アプリ」項目があるので使用するブラウザの音量を調整します
グーグルミート 【手順2】ブラウザ(Google Chromeなど)の音量調節
Google meetで使用するアプリやブラウザの音量調整をします。
<Windowsのブラウザの音量調整>
「スピーカー」⇒「音量ミキサーを開く」⇒使用するブラウザやアプリの音量つまみで調整する
「マイクとカメラ」の設定と音量調整ができました!これでGoogleミートでカメラの写りやマイクやスピーカーの音声チェックもテストできますよ!
 RIKA
RIKA
googleミートのマイクとカメラのテスト。Googleアカウントからチェック【画像手順】
グーグルミート に参加する前に、Googleアカウントからカメラとマイク、スピーカーの「種類の選択」とテストができます。
「カメラが映らない」「音が聞こえないなどは、使用するカメラやマイクとスピーカーのデバイスの種類が合っているか確認しましょう。
例えば多くのトラブルの原因は、外付けのマイクやカメラを使用しているのに、グーグルミート の設定では内蔵マイクやカメラになっているなど、ここでぜひチェックしてみましょう!
Googleアカウントからカメラとマイク設定とテストは(1)GoogleアカウントからGoogle meetアプリにアクセス(2)Googleミートで「新しい会議を作成」(3)「+ 会議を今すぐ開始」(4)カメラの写り方をチェック(5)3つ点から「設定」(6)「動画」と「マイク」から使用する種類の選択と確認。完了。
リモートで綺麗な写り方はこちら
⇒リモート映え綺麗に写るパリコレ美容師伝授。読売テレビ大阪ピーチCAFE出演
グーグルミート カメラの写り方(1)GoogleアカウントからGoogle meet
この方法はGoogleアカウントからGoogle meetアプリにアクセスすると、ミーティングに参加する前にいつでも確認することができます。
例えば、ミーティングの開催前には早め早めにチェックしておきたい方にオススメな方法です。照明や背景、綺麗に映るか確認しましょう。
またこの方法は、相手側のカメラにあなたが映る実際の画面なので、相手にどう映るのかチェックしやすいでしょう。
Google meetのカメラの写り方を確認する
1)Googleアカウントのメニュー⇒Google meetを選択する
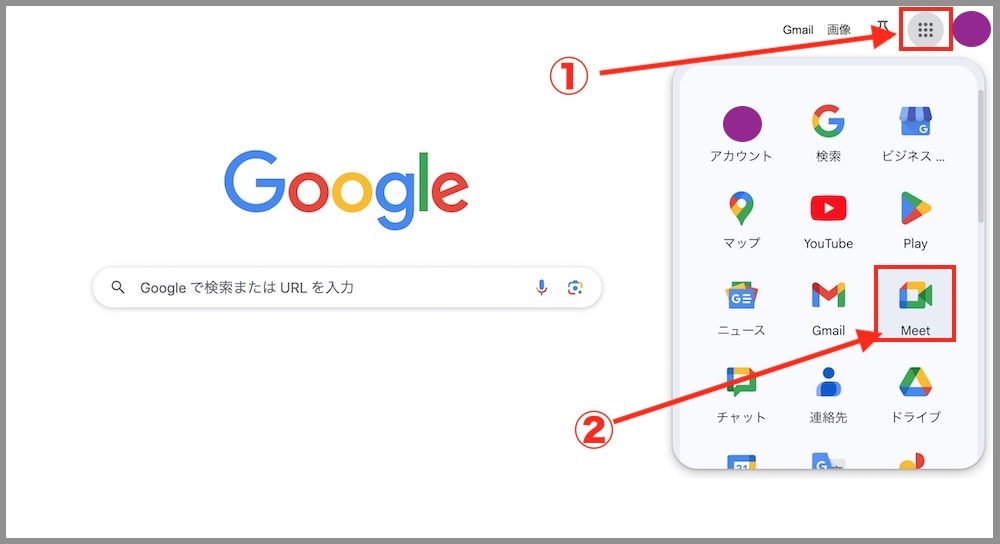
2)Google meetの画面から「新しい会議を作成」をクリック⇒「+会議を今すぐ開始」を選択
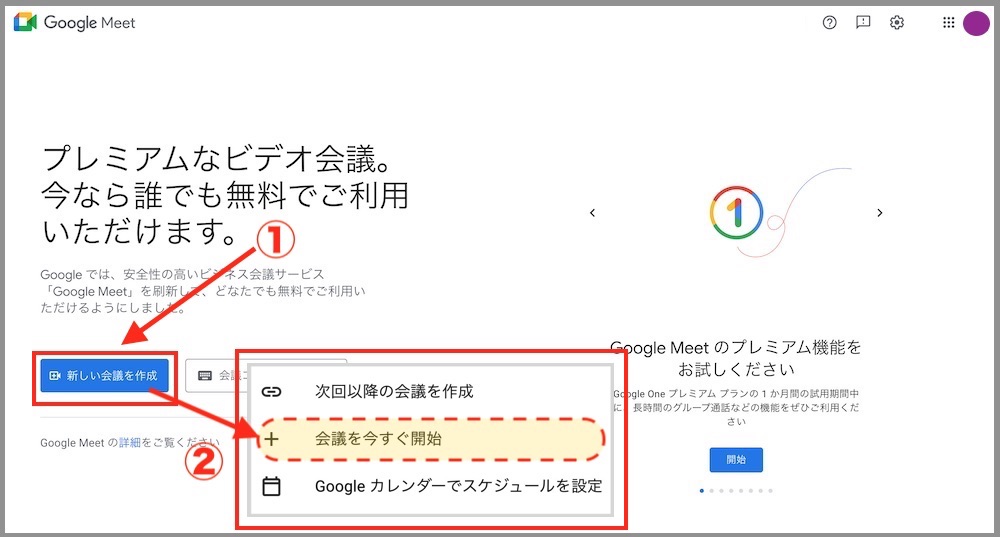
3)すぐにGoogleミートの画面に切り替わります。カメラの写り方をチェックしましょう。相手側に映る、あなたが映っている実際の画面の模様です。照明が暗い、背景を変えるなどはここでチェックしましょう。
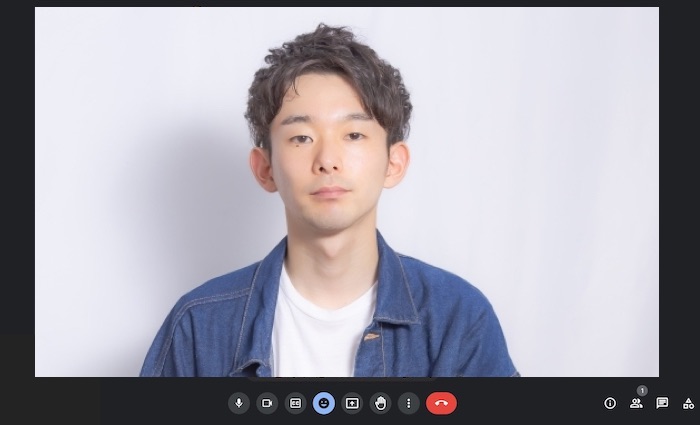
4)カメラの設定をチェックする
ついでにカメラの設定もチェックしましょう。下の「3つ点」クリック⇒「設定」を選択
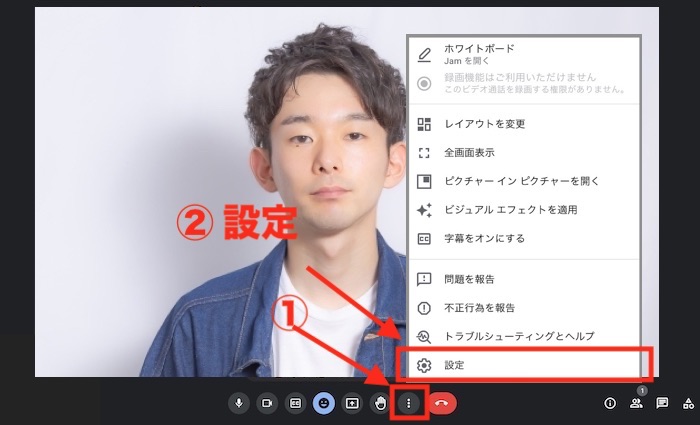
5)「動画」を選択する。使用するカメラの設定を確認しましょう。
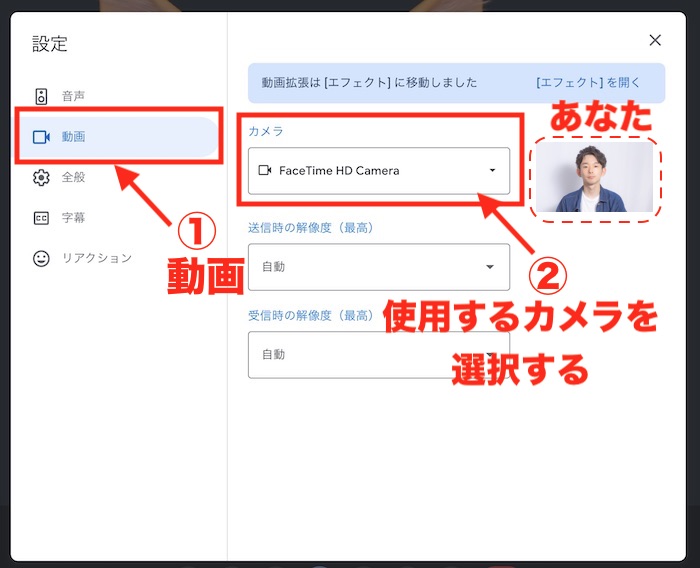
※このまま「音声」を選択し「マイクとスピーカー」のチェックとテストができます。
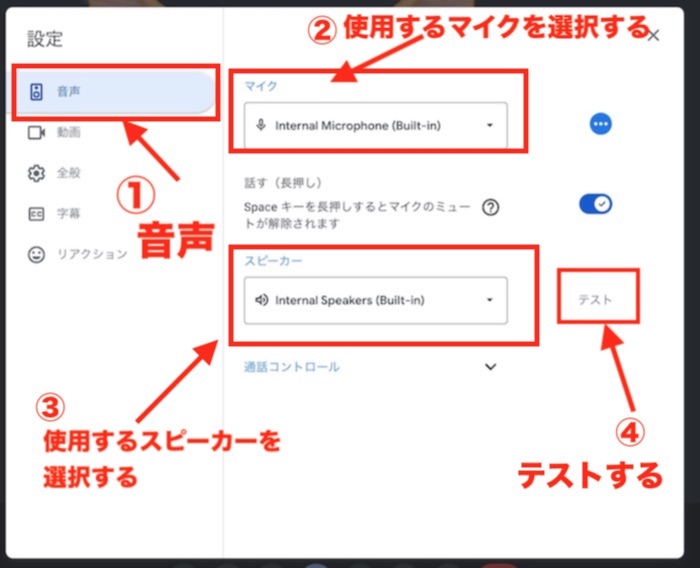
オンライン映えで綺麗な写り方はこちら
⇒zoom映えの写り方をパリコレ美容師が秘伝公開。綺麗に写る4つのポイント。
Google meetマイクとカメラ「録画」でテストするには?
Google meetでマイクとカメラのテストを録画するには、招待されたゲスト画面からしかできません。
この方法は、招待リンクをクリックしてから、「参加をリクエスト」ボタンを押す前に、録画して音声や音量、カメラの写り方をチェックができます。
Google meetで「録画」でテストする
ショート録画することで、マイクの音声やスピーカーの音量、カメラの写り方をチェックできますよ。
上章で先述した「招待リンク」をクリックし、参加する前のゲスト画面です。
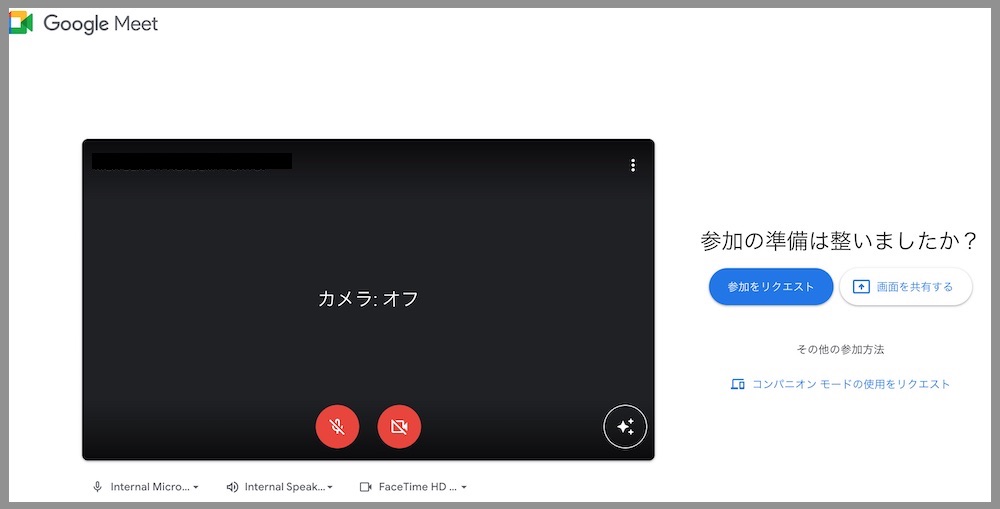
1)画面の右下にビデオマーク「▼」をクリック⇒ 2)使用するカメラの種類を確認と選択する⇒ 3)「録画をテストする」を選択
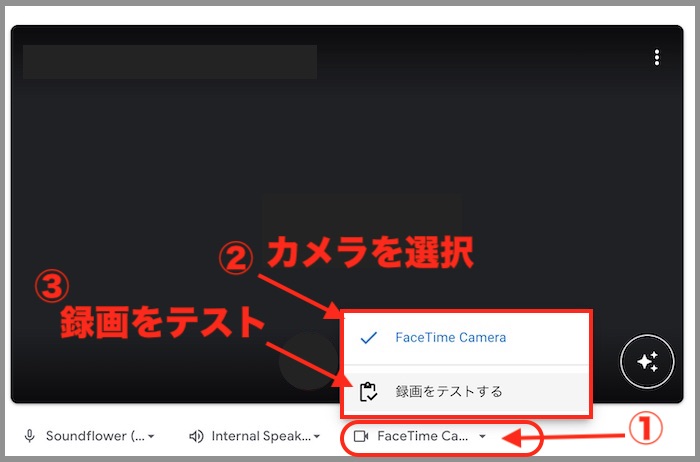
※2)「カメラを選択」で使用するカメラの名称が「∨」チェックと青い文字になっていたら設定できています。
「テストを開始」ボタンをクリックする
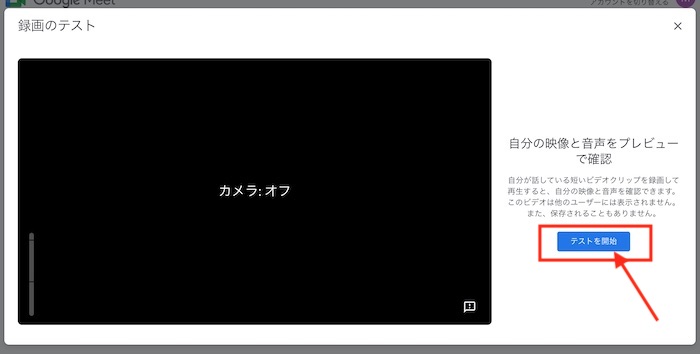
「話してください」と案内が出たら、声を出して見ましょう。
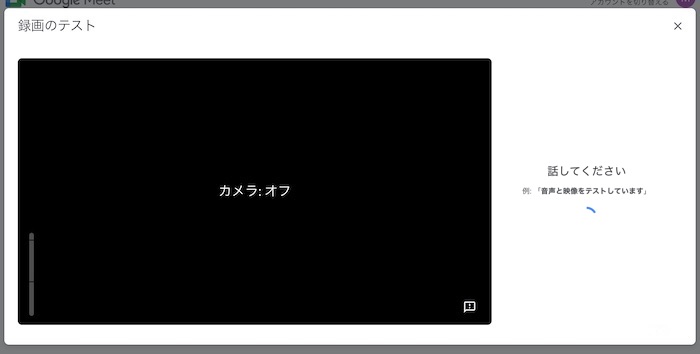
しばらくするとショート録画でチェックできる画面になります。録画チェックし、「結果」にオフ項目があればクリックすると「オン」に設定できる。ここで「マイク」「スピーカー」「カメラ」「接続」をチェックしましょう。
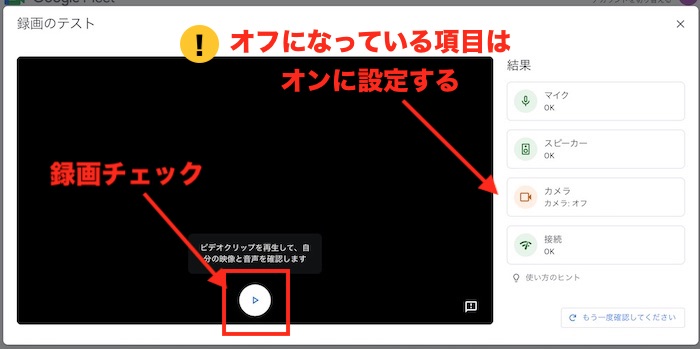
下の画面では「カメラ:オフ」になっているので、1)使用するカメラを選択、2)オンにする
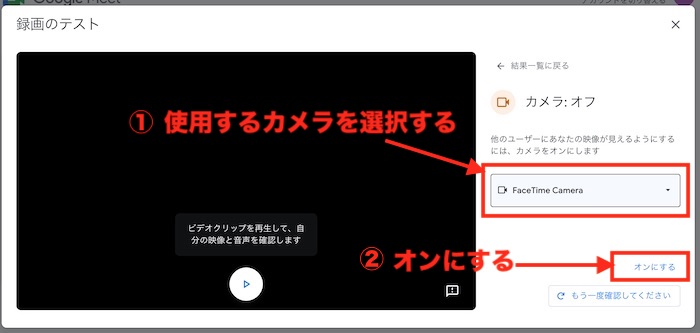
※ここでさらに音量を変えたい場合は、もう一度「システム設定」⇒「サウンド」で調整してください。
<mac>
「システム環境設定」⇒「サウンド」
<Windowsは2箇所>
(1)パソコン本体
「システム」⇒「サウンド」⇒「ボリューム」
(2)ブラウザ
デスクトップ右下の「スピーカー」マーク⇒「音量ミキサーを開く」⇒使用するブラウザやアプリの音量つまみで調整する
オンライン映えとリモートのコツはこちら
⇒AERA6/15号掲載。オンライン映えで綺麗な写り方を取材されました!
美容師の見た目で指名が増えるコツはこちら
⇒美容師が女性の指名がつかない理由は?生理的に嫌にさせていること。
google meetで背景を設定するには?
googleミートでは背景も変えることができます。背景も「参加をリクエスト」する前に、設定しましょう。
Googleアカウントからグーグルミート にアクセスして背景を設定する方法と、招待リンクから参加前のゲスト画面から背景を設定できます。
グーグルミートの背景を設定する(Googleアカウントから)
GoogleアカウントのメニューからGoogle meetにアクセス⇒「新しい会議を作成」⇒「+会議を今すぐ開始」⇒カメラがオンの画面に切り替わります。
1)画面下「3つの点」をクリック⇒ 2)「ビジュアルエフェクトを適用」を選択⇒ 3)「背景」から「ぼかしとパーソナル背景」や「プロフェッショナル」から選択する。完了です。

Google meetで背景を変える(ゲスト画面から)
Google meetの背景を設定するもう一つの方法は、参加をリスエストする前のゲスト画面からできます。「招待リンク」⇒ゲスト画面(参加をリクエストの画面)に切り替わります。
画面右下のキラキラマークをクリック⇒「背景」から「ぼかしとパーソナル背景」や「プロフェッショナル」から選択する。完了したら「参加をリクエスト」をする
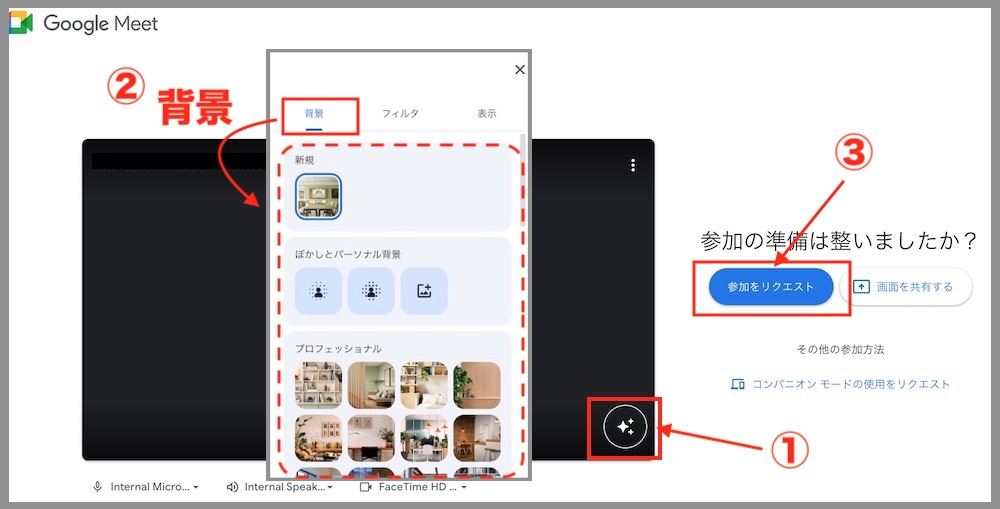
美容室のホームページに新規集客するコツ
⇒美容室はホームページで集客できるの?新規集客のポイント3つ。
Googleミートのマイクとスピーカーの設定と音量テスト
グーグルミート には音量調節はできませんが、音声や音量をテストすることができます。マイクの音声(自分の声の大きさ)や、スピーカーの音量(聞こえ方や音のボリューム)をテストできます。
また、音が聞こえないときに使用したいマイクが設定できているか確認もできます。ただしgoogleミートは音量調節できないため、ここで音声や音量を確認し、小さい大きいなどはパソコン本体から再度調整しましょう。
Googleミートで音声や音量をテストする(Googleアカウントから)
Googleアカウントのメニュー⇒ Google meetを選択
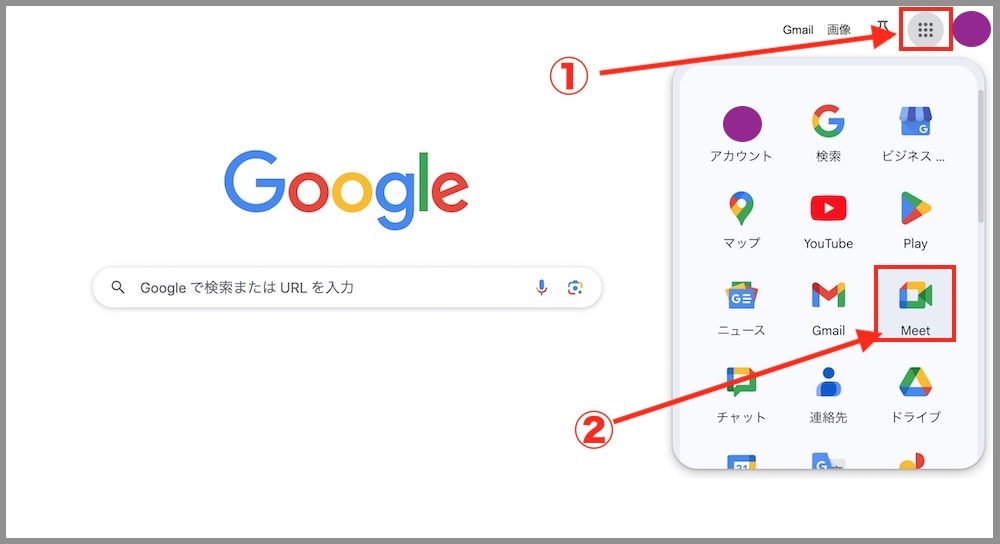
「新しい会議を作成」⇒「+会議を今すぐ開始」
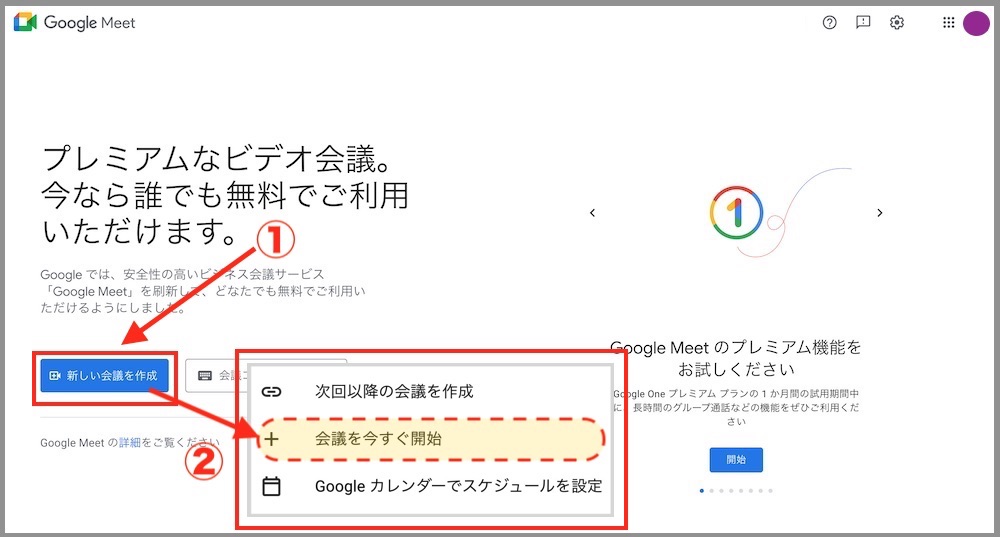
下の「3つの点」⇒「設定」を選択
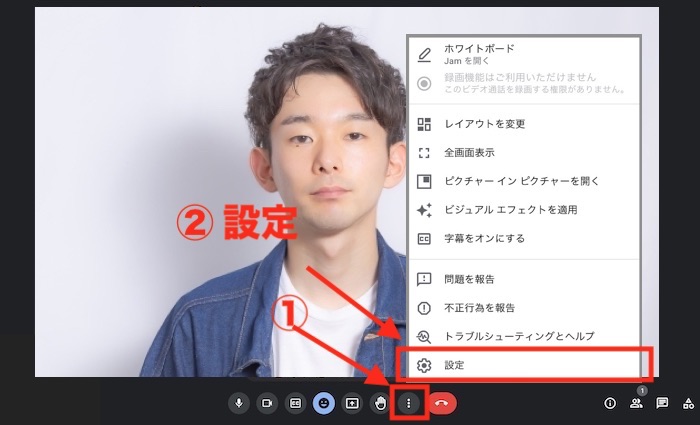
「音声」⇒「マイク」で使用するマイクを確認と選択をする⇒「スピーカー」で使用するスピーカーを確認と選択をする⇒「テスト」をクリック
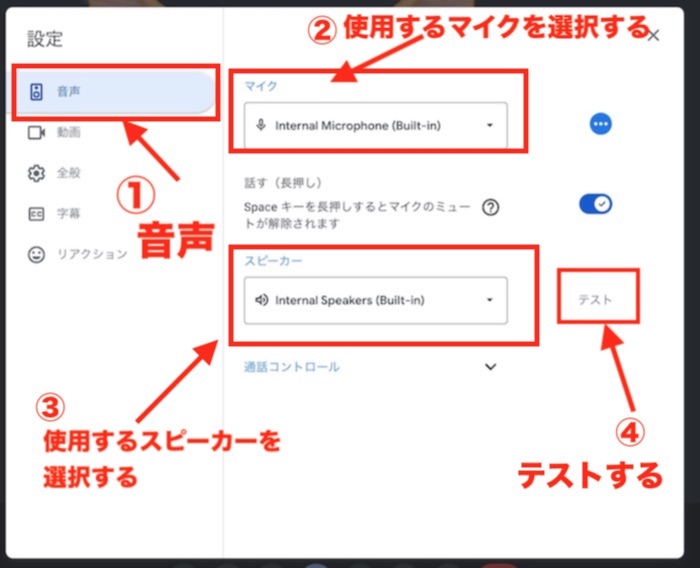
googleミートは音量調節できないため、ここで音声や音量を確認し、小さい大きいなどはパソコン本体から再度調整しましょう。
Googleマップで美容室検索が増えた!こちら
⇒googleマップで美容室の検索が増えた!Googleビジネスプロフィール活用術
Google meetマイクとスピーカーの音量テスト(ゲスト画面からテストする)
1)招待リンクからGoogle meetにアクセスする
2)Google meetのゲスト側(あなた)の画面です。
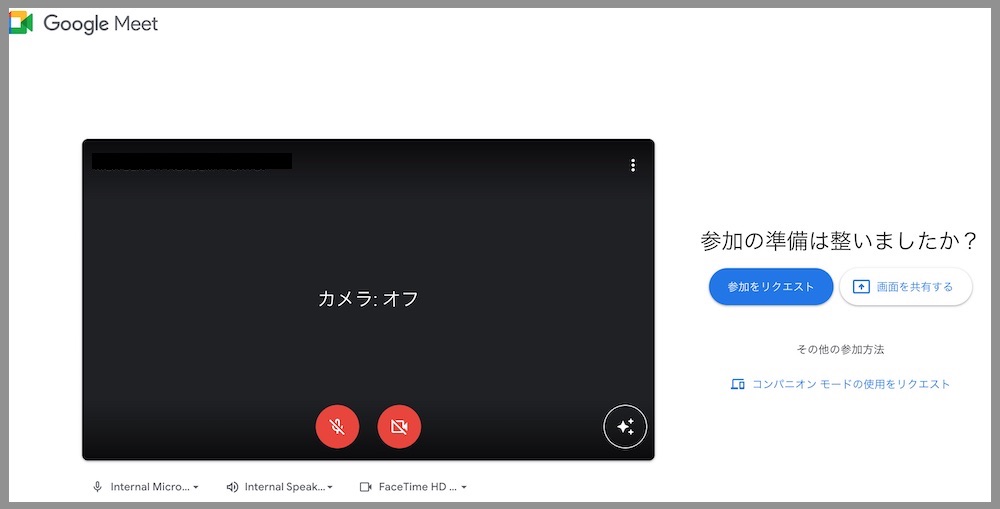
3)画面の一番下に、「マイク」「スピーカー」「ビデオ」のマークがあります。それぞれ「▼」をクリックすると、マイクとスピーカー、カメラの選択とテストができます。
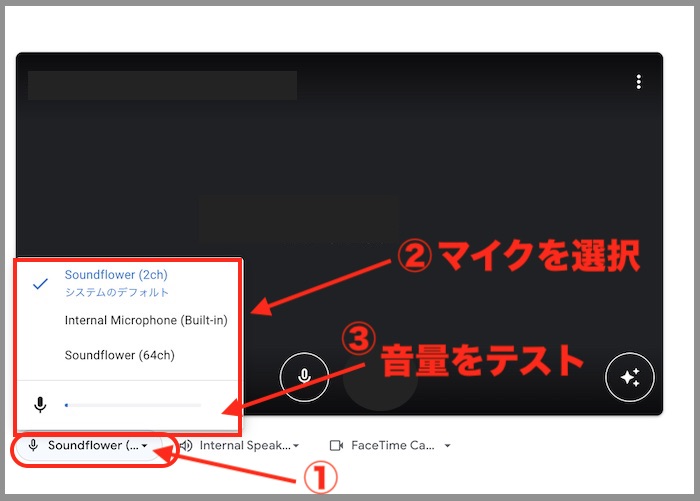
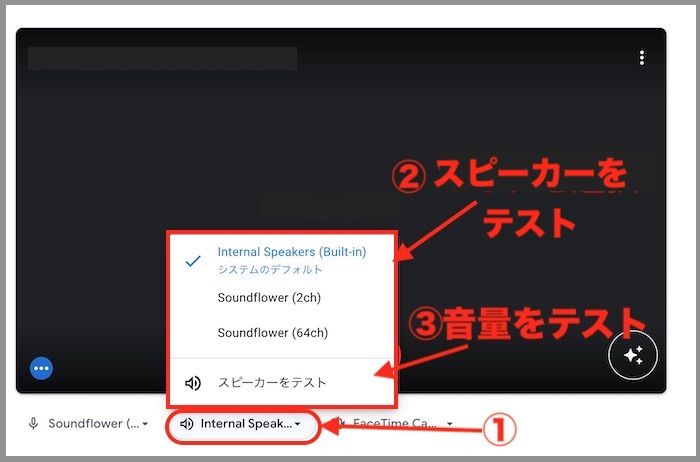
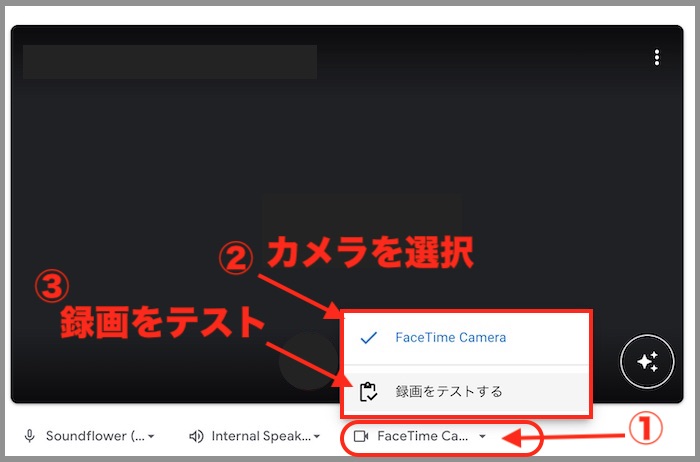
美容師の良い会話術についてはこちら
⇒美容師の良い会話術は話す前から始まっている!心を配る会話とは?
Google meetでカメラとマイクを簡易的にチェックする
ここでは「録画」ではなく、簡易的に「マイクとカメラ」の選択と音量が確認できます。
1)Google meetのゲスト画面です。参加前の画面の右上「3つの点」をクリックし「設定」を選択する

3)左メニュー「動画」⇒「カメラ」で使用するカメラを選択と確認する。⇒右側にあなたの画面を確認をする。
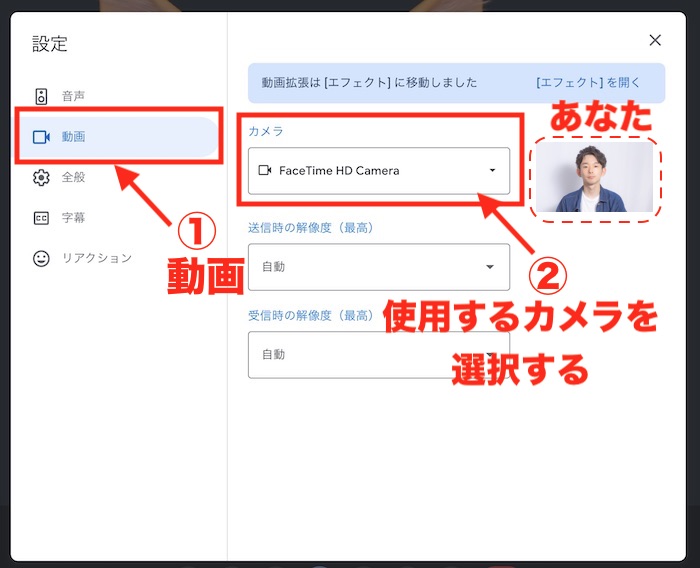
※このまま左のメニューバー「音声」を選択すると、「マイクとスピーカー」の選択とテストができる
美容室のlineのリッチメニューをおしゃれに無料で作るやり方はこちら
⇒リッチメニューをスマホで作る手順。美容室はおしゃれに無料canva【画像付き】5分で簡単。
googleミートの使い方【機能ボタン】
googleミートに参加したら、画面には10種類の機能ボタンがありますので、事前にチェックしておきましょう。
Googleミートの画面にある機能ボタンの全種類です。各項目のボタンのメニューを順番に紹介します。
(1)マイク(2)カメラ(3)文字起こし(4)リアクション(5)画面を共有(6)挙手(7)設定メニュー(8)退出(9)参加者(10)チャット
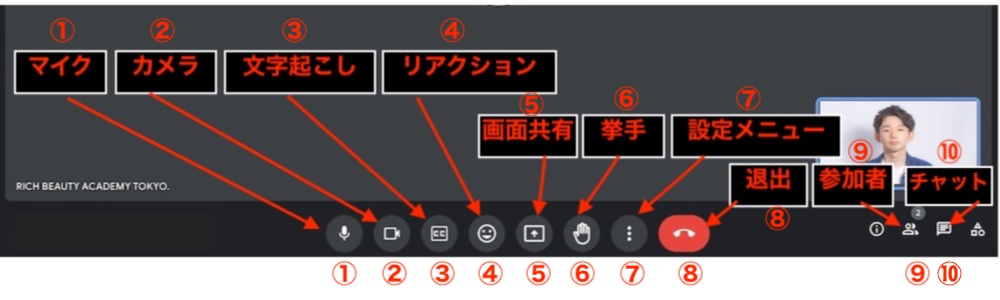
よく使う機能ボタンは、(1)マイク(2)カメラのオンとオフ、(6)挙手、(8)退出、(10)チャットが多いと思います。
参加する前にメニューボタンをぽちぽちクリックしてチェックしてみましょう!
 RIKA
RIKA
美容室のメニュー料金値上げ
⇒メニュー金額を上げるとお客様こなくなる?値上げに失敗する理由。
google meetの参加方法は?パソコン画像付き手順
上章でブラウザで「マイクとカメラ」の「プライバシー設定の許可」、パソコン本体の音量調節、マイクとカメラのテストができたら、いよいよ「参加をリクエスト」しましょう。
事前に準備しておけば、スムーズに参加できます。
(1)招待urlをクリック
(2)googleミートの参加画面「参加をリクエスト」
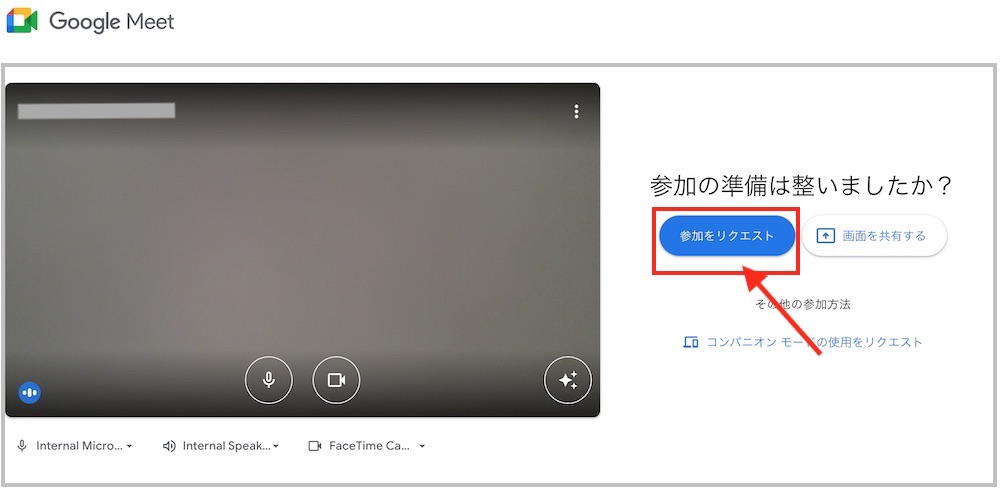
(3)「参加リクエスト」の承認を待ちます。
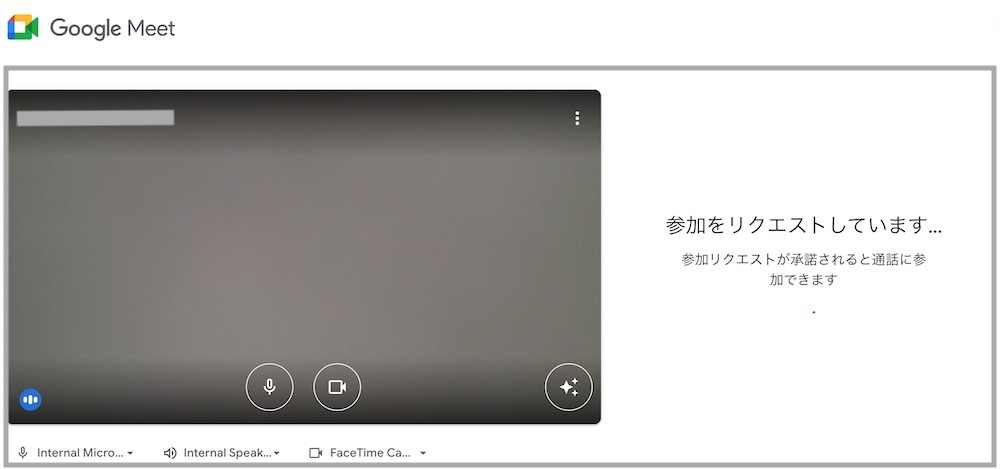
(4)参加できた!
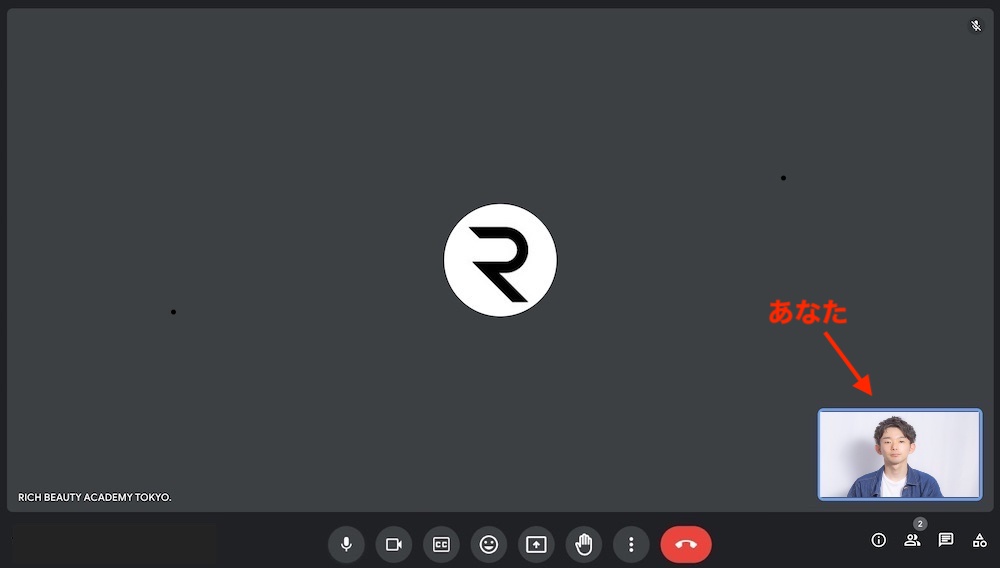
facebookページで集客できる作り方はこちら
⇒フェイスブックでお店を登録するにはどうすればいいですか?スマホ画像付き手順
美容師がインスタグラム集客しやすいビジネスプロフィールの作り方はこちら
⇒【最新】美容室の集客はインスタグラムをビジネスプロフィールに変えることから始めよう!
googleミートに入れない時の対処法
上章の手順でやっても、「グーグルミート に入れない!」「カメラが映らない」などのトラブルシューティングもご紹介します。
(1)ブラウザを推奨のGoogle Chromeにする
Safariやその他でもできますが、googleミートと相性が良いGoogle Chromeにしましょう。
(2)ブラウザやアプリを最新アップデートする
古いバージョンのままだと動作がスムーズにできない時もありますので、最新バージョンにアップデートしましょう
(3)OSを最新アップデートする
古いバージョンのままだと動作がスムーズにできない時がありますので、最新バージョンにアップデートしましょう
(4)マイクやカメラの設定を確認する
googleミートで使用するマイクやカメラの種類を正しく選択できているか確認しましょう。
(5)Windowsの音が小さい
ブラウザやアプリの音量を調整することで調整できます。またWindowsはもともと音が小さいようです。
(6)googleアカウントからログインする
パソコンではGoogleアカウントにログインしなくても参加できますが、動作がよくない時はGoogleアカウントからログインすることで解決するようです。
そのほかにこんな画面が出て、どうにも進まない時はこちらの記事を参考に解決できます。
⇒グーグルミートに招待されたらパソコンではどうすればいいですか?画像付き手順
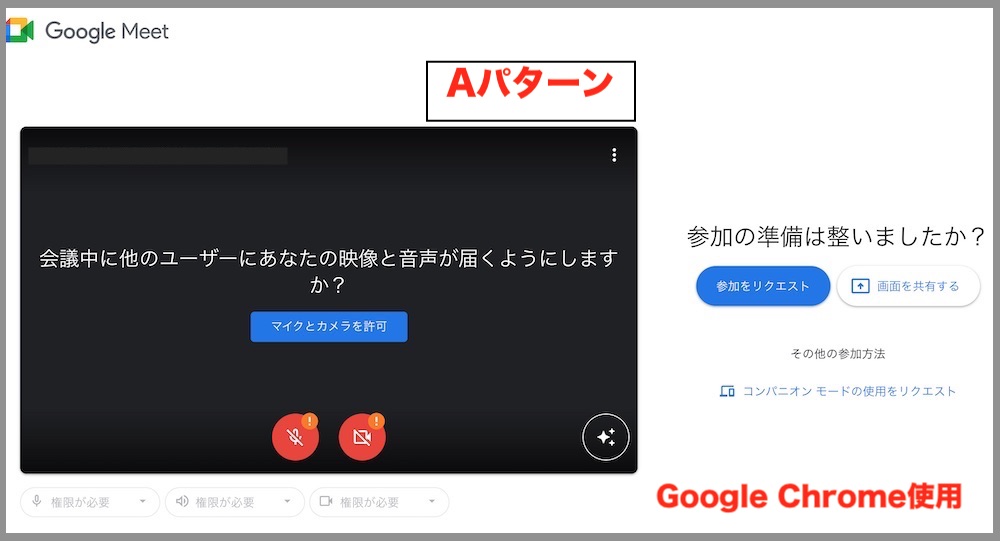
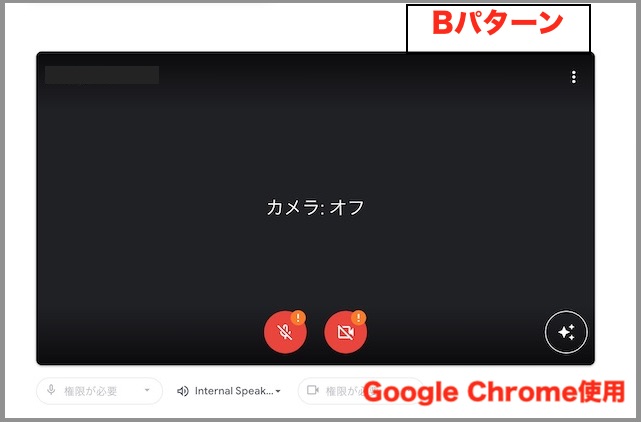
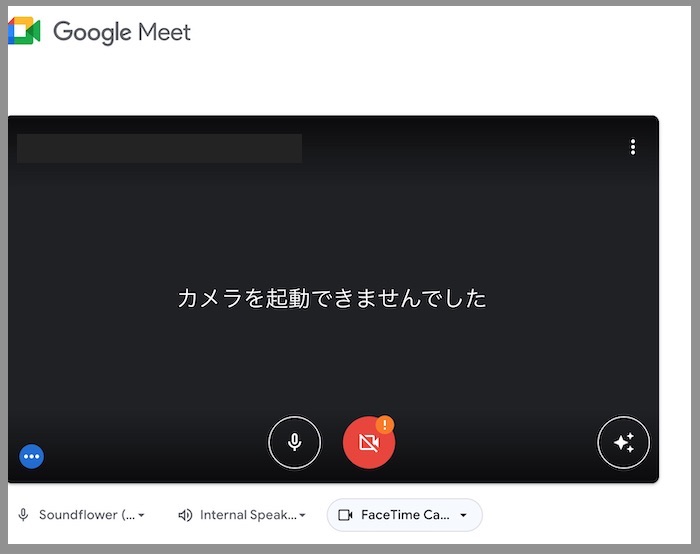
美容師のキャッチコピーの作り方はこちら
⇒美容師のスタイリストのキャッチコピーは?指名が増える作り方。
インスタグラムセミナーお客様の声
⇒インスタグラムセミナー「ターゲットを絞れていなかった!」お客様の声
値上げなしでも単価アップが明日からできる。 ↓ ↓ ↓
まとめ・・・
いかがでしたか?Googleミートにゲスト参加する方法は、事前に準備することでスムーズに参加できますよ。ぜひ当日にあたふたしないように準備しましょう。
RIKAはこう思うよ
カメラの写り方はOK?
 RIKA
RIKA
【美容室集客】コンセプトや強み・ターゲットの決め方のコツはこちら
⇒美容室の新規集客のやり方はこの6つの具体的手順で成功する!
facebookページで集客できる作り方はこちら
⇒フェイスブックでお店を登録するにはどうすればいいですか?スマホ画像付き手順
美容師がインスタグラム集客しやすいビジネスプロフィールの作り方はこちら
⇒【最新】美容室の集客はインスタグラムをビジネスプロフィールに変えることから始めよう!
ハッシュタグの使い方についてはこちら
⇒インスタで美容師はハッシュタグの戦略で新規指名が増える!
美容室で新規集客するブログの書き方
⇒美容室集客につながるブログは?行きたくなる3つのポイント。
グーグルマップにお店を載せる手順はこちら
⇒グーグルマップに載せる方法は?美容室をスマホで5分簡単登録!画像付き手順
美容室のline公式はスマホで作るやり方はこちら
⇒【画像手順】ライン公式をスマホから美容室用を1分で開設(スマホ編)
特典の作り方はこちら
⇒インスタの特典で美容室やサロンに集客するコツ。手順つき解説。
LINEショップカードで来店回数を上げる作り方はこちら
⇒lineのショップカードで美容室の来店回数を上げる作り方。【スマホ編】画像付き手順
ライン公式のポイントで美容室は再来店アップ
⇒美容室はlineのポイントでリピートアップする作り方と手順。画像付き
美容師のキャッチコピーの作り方はこちら
⇒美容師のスタイリストのキャッチコピーは?指名が増える作り方。
インスタグラムセミナーお客様の声
⇒インスタグラムセミナー「ターゲットを絞れていなかった!」お客様の声
美容室の集客のアイデアはこちら
⇒美容室の集客のアイデア18選。広告費ゼロで60人集客する超具体例
美容室がリピートアップする特典の作り方はこちら
⇒美容室の嬉しいこの特典は厳選7つとアイデアでリピート決定!
美容室の集客の特典の作り方はこちら
⇒美容室の嬉しい人気特典7選と新規引き寄せ10選「ゲリラ&限定」作戦