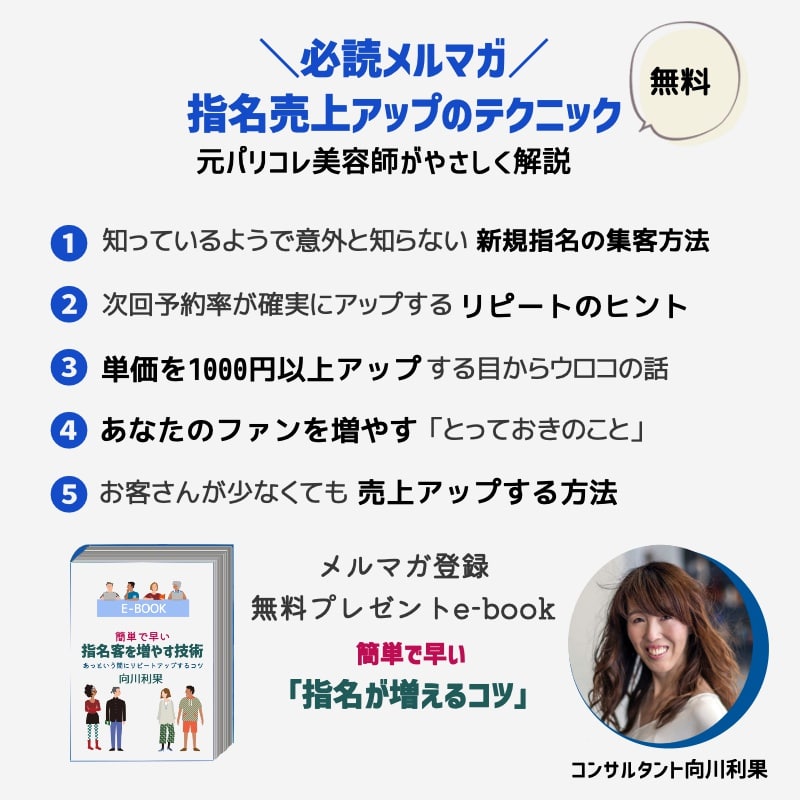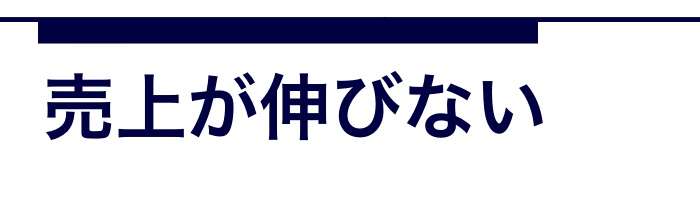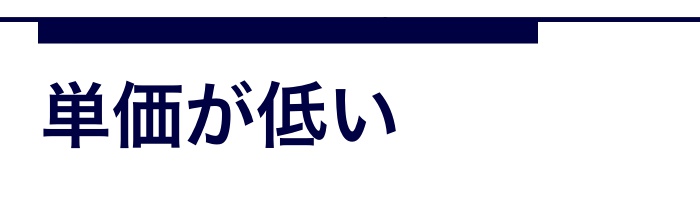グーグルミートに招待されたらパソコンではどうすればいいですか?画像付き手順

グーグルミートに招待されたらパソコンではどうすればいいですか?はじめてGoogle meetに参加する初心者さんはちょっと心配ですよね?Google meetは招待リンクをクリックするだけですぐに参加できますが、はじめて参加する場合は「カメラが映らない、音が小さい」などオンラインならではの問題が出てきます。
Google meetへの参加方法は?google meetにはじめての手順は(1)カメラとマイクの許可(2)音量コントロール(調整とテスト)(3)参加をリクエスト(4)参加リクエストの「承認待ち」(5)承認されたら完了、です。
初めてGoogle Meetに招待されたらパソコンでは、Google meetには「音量のコントロール」機能がなく音量調節ができないため、マイク調整をパソコン本体とブラウザで事前に設定する必要があります。
参加前に設定準備をした方がスムーズに参加でき、カメラの写り具合や音声の大きさ、音のボリュームをチェックできますよ。
今日はオンラインセミナーを6年以上開催しているコンサルタントの私が、Google meetに招待されたらパソコンで参加する方法と10の使い方を、macとWindowsの解説をします。画像付き手順で初心者でもわかりやすく解説しますね。
目次
グーグルミートに招待されたらパソコンではどうすればいいですか?
グーグルミートに招待されたらパソコンでは、招待リンクをクリックするとすぐにGoogle meetの「参加をリクエスト」する画面になります。「マイクとカメラ」が正しく設定できていれば、「参加をリクエスト」ボタンを押すとすぐに参加できます。
しかしGoogle meetはブラウザを使用するため「プライバシー設定」で「マイクとカメラの許可」をしないと、「カメラが映らない」や「音が聞こえない」などのトラブルが出てきます。例)Google ChromeやSafariなどのブラウザ。
Google meetのブラウザのオススメは、GoogleのGoogle Chromeが相性が良いですよ。
google meetにパソコンで参加する前には、カメラの写り具合や音声の大きさ、音のボリュームをチェックしたいですよね。
 RIKA
RIKA
初めてGoogle Meetに招待されたらパソコンでは、招待リンクをクリックする前に、事前に設定準備をした方がスムーズに参加できますよ。
実はGoogle meetには「音量のコントロール」音量調節ができないため、「音が小さくて聞こえない」スピーカー調整や、「自分の声が小さい」マイク調整をパソコンやブラウザを事前に設定する必要があります。(後からでもできますがアタフタします)
また後述しますがウィンドウズの場合は、ブラウザの音量調節もしておいた方が良いです。( macにはブラウザの音量調節はないので必要ないです)
Googleミートへの参加方法は?
- 招待リンクをクリックで参加できる
- マイク・カメラ・音量調節の事前設定
- ブラウザの「プライバシー設定」の許可
- Googleミートに音量調節がない
リモートで綺麗な写り方はこちら
⇒リモート映え綺麗に写るパリコレ美容師伝授。読売テレビ大阪ピーチCAFE出演
mac
| パソコン本体 | ブラウザ(Google Chromeなど) | google meet | |
| (1)カメラとマイクの設定 | ◯ | ◯ | ◯(内蔵/外付けの選択) |
| (2)プライバシー設定 | ◯ | ◯ | ▽ |
| (3)音量コントロール | ◯ | ▽ | × |
◯=設定する ×=設定できない ▽=必要ない
※カメラやマイクの種類の選択(内蔵または外付け)や確認はGoogle ChromeやGoogle meetで行えます。
Windows
| パソコン本体 | ブラウザ(Google Chromeなど) | google meet | |
| (1)カメラとマイクの設定 | ◯ | ◯ | ◯(内蔵/外付けの選択) |
| (2)プライバシー設定 | ◯ | ◯ | ▽ |
| (3)音量コントロール | ◯ | ◯ | × |
◯=設定する ×=設定できない ▽=必要ない
※カメラやマイクの種類の選択(内蔵または外付け)や確認はGoogle ChromeやGoogle meetで行えます
GoogleビジネスプロフィールとGoogleマップのオーナー登録についてはこちら
⇒Googleマップの店舗登録方法は?美容室のランキング上位表示のコツ【画像手順】
Googleミートへの参加方法は?パソコン5つの手順と画像つき【mac/Windows】
Google meetへの参加方法は?google meetにはじめての手順は(1)「カメラとマイクの許可」(2)音量コントロール(調整とテスト)(3)「参加をリクエスト」(4)参加リクエストの「承認待ち」(5)承認されたら完了、です。
google meetにパソコンから参加する画像つき5つの手順
【手順1】カメラとマイクの許可
【手順2】音量調整とテスト
【手順3】参加をリクエストする
【手順4】承認待ち
【手順5】承認されたら完了
Google meetにパソコンで参加するには?カメラとマイクの設定
⇒Googleミートのゲストの参加方法は?初心者のマイクとカメラの設定とテスト
【手順1】カメラとマイクの許可
Google meetの招待リンクをクリックするとGoogle meetに画面が変わります。「マイクとカメラ」が設定できていれば下の「参加をリクエスト」ボタンをクリックしてすぐに参加できます。しかし初めての場合は、この画面が出ません。
※この下の画面が出たらそのまま「参加リクエスト」してください。
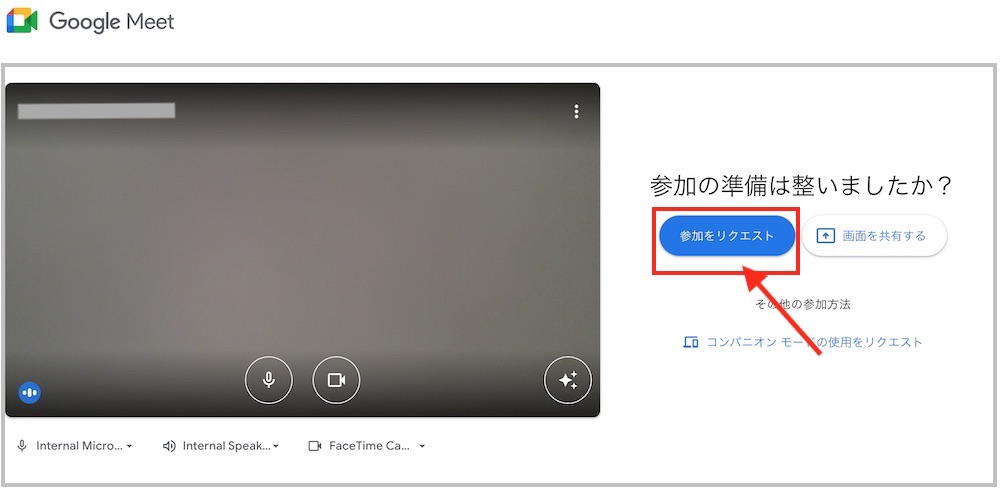
Google meetが初めての場合は上の画像ではなく、主な二つのパターンがあります。
↓
<Aパターン>青いボタン「マイクとカメラを許可」
<Bパターン>赤いマーク「マイクとカメラ」とオレンジ色に白いビックリマーク「!」
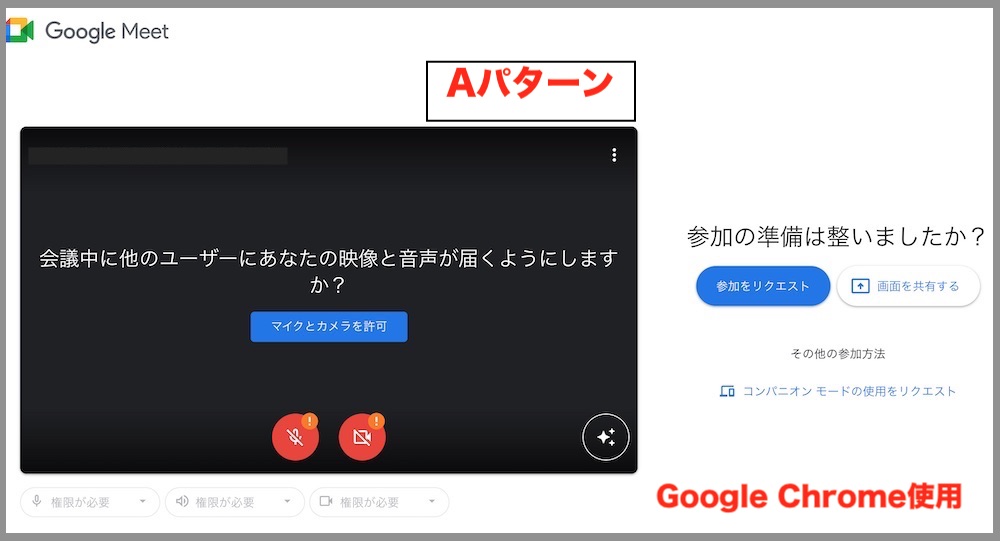
「マイクとカメラを許可」という青いボタンがある『Aパターン』
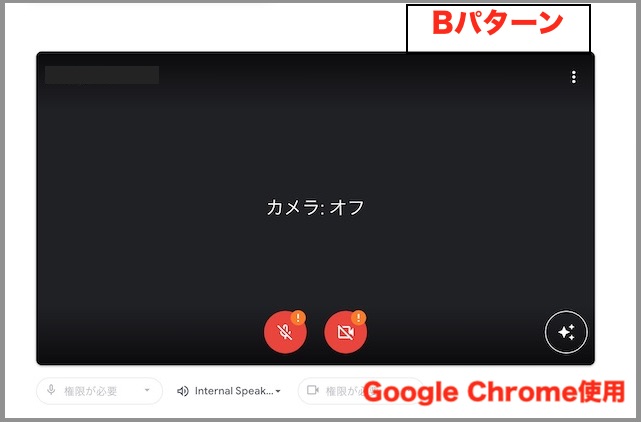
マイクとカメラが赤いマークとオレンジ色に白いビックリマーク「!」が出ている『Bパターン』
この状態はGoogle meetの「マイクとカメラ」の設定はブラウザで権限の許可をする必要があります。パソコン本体にマイクやカメラが内蔵されていても、外付けを使っても、「ブラウザの権限の許可」をしないと上記の画面が出てきます。
「権限が許可されていない」と、こんな画面になっています。
↓↓↓
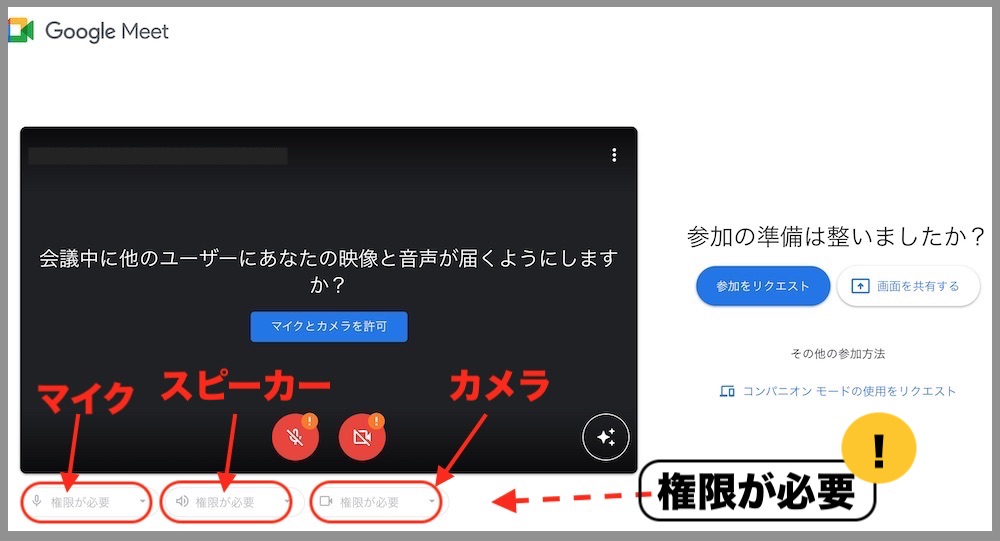
画面下に「マイク」「スピーカー」「カメラ」の「権限が必要」と薄く表示されています。この表示がある場合は「ブラウザの権限の「プライバシー設定」の許可がオフの状態です。
私がいろいろテストした結果、google meetに最も確実に「マイクとカメラ」を設定できる方法はこちら RIKA
RIKA
↓↓↓↓
Google meet【最も確実なマイクとカメラの設定方法】mac
※画像はmacです。Windowsの解説は後述しています。
Google meet【最も確実なマイクとカメラの設定方法】mac
AパターンとBパターンでも(そのほかでも)確実に解決するには、「システム設定」⇒「セキュリティとプライバシー」⇒「マイク」と「カメラ」でブラウザ(今回はGoogle Chrome)を許可「オン」します。
(1)Appleマーク⇒「システム環境設定」
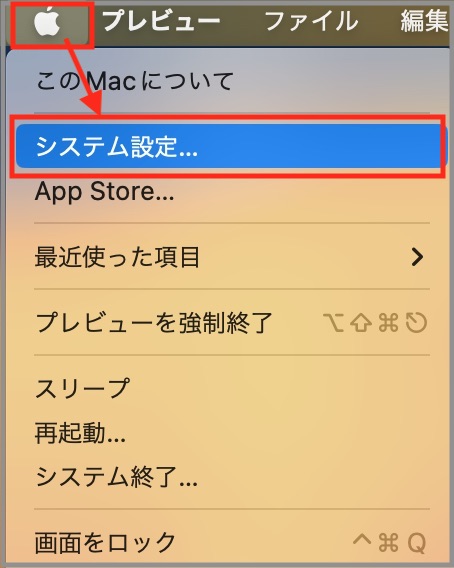
(2)「プライバシーとセキュリティ」⇒「マイク」と「カメラ」を選択
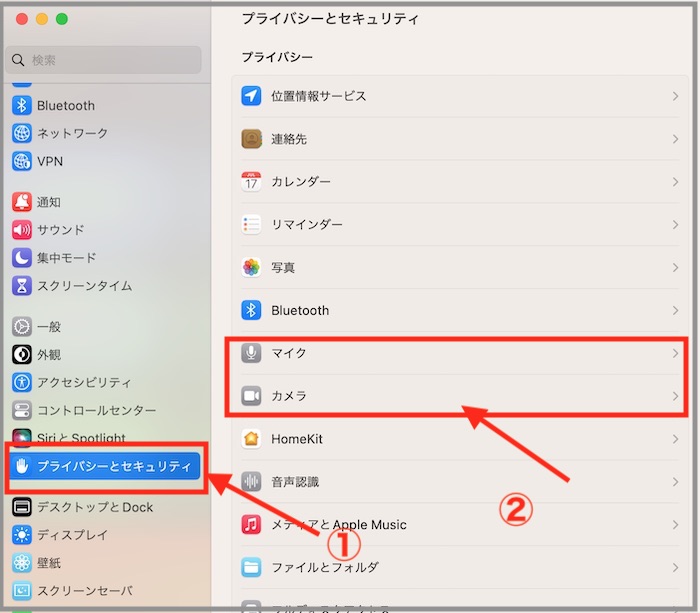
(3)「マイク」⇒ブラウザ「Google Chrome」を「オン」にする
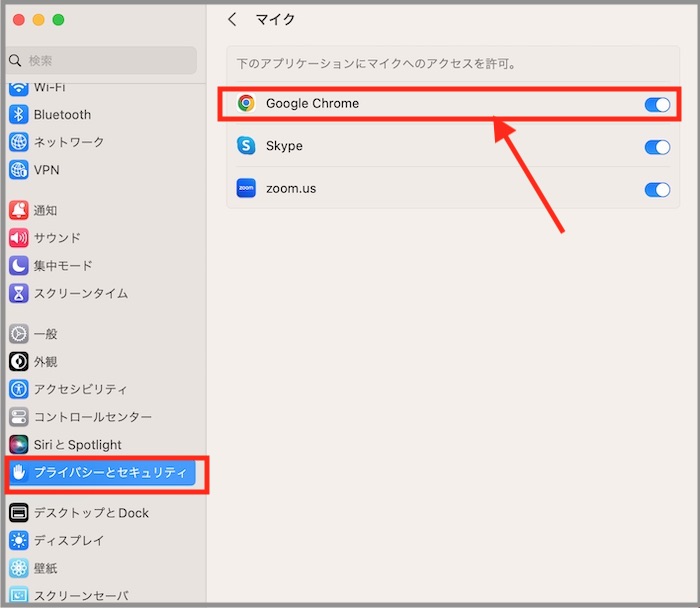
(4)「カメラ」⇒ブラウザ「Google Chrome」を「オン」にする
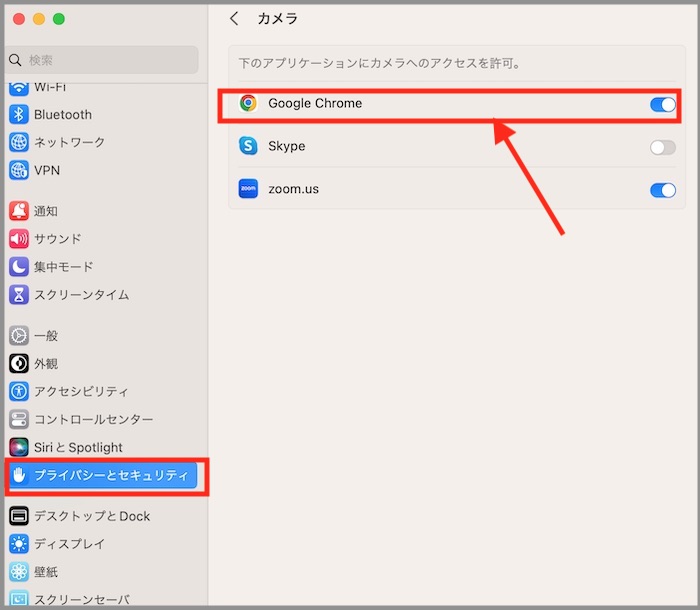
※最後に一度「Google Chromeを終了」してから、再度入り直す(招待リンクをクリックする)とマイクとカメラの権限が許可されます。
ついでにAパターンとBパターンそれぞれ解説します。しかし、私が何度かテストしたところ、AやBの方法でスムーズにできた時とうまくできない時もありました。そのため、もしAやBパターンで解決できなければ、上述したGoogle meet【最も確実なマイクとカメラの設定方法】で行なってください。(ブラウザはGoogle Chromeを使用。Safariは後述します)
Aパターンの画面
<『Aパターン』の画面>
(1)「マイクとカメラを許可」をクリックする
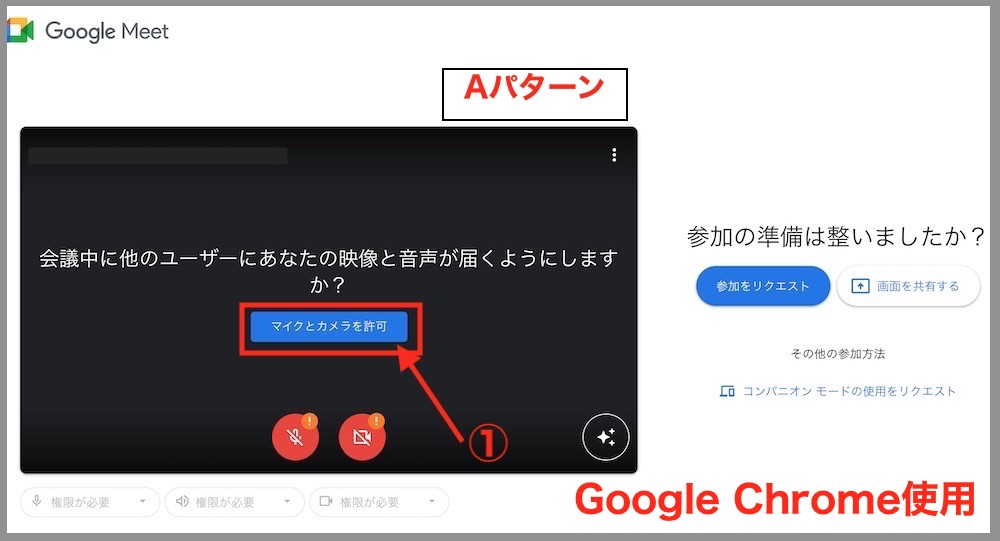
(2)左上のダイアログ「 meet.google.comが次の許可を求めています」に「カメラを使用する」と「マイクを使用する」を「許可する」をクリック
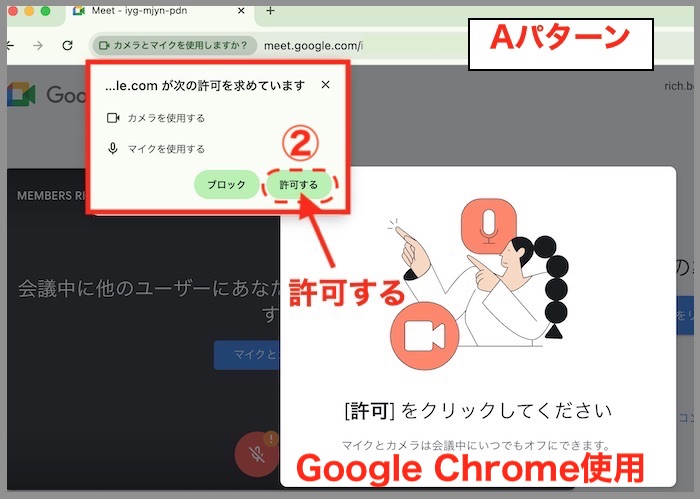
「許可」をしたら完了です。
※解決できない時は上述したGoogle meet【最も確実なマイクとカメラの設定方法】で行なってください
Bパターンの画面
<『Bパターン』の画面>
(1)赤い丸の右上の小さなオレンジ色の丸をクリックする
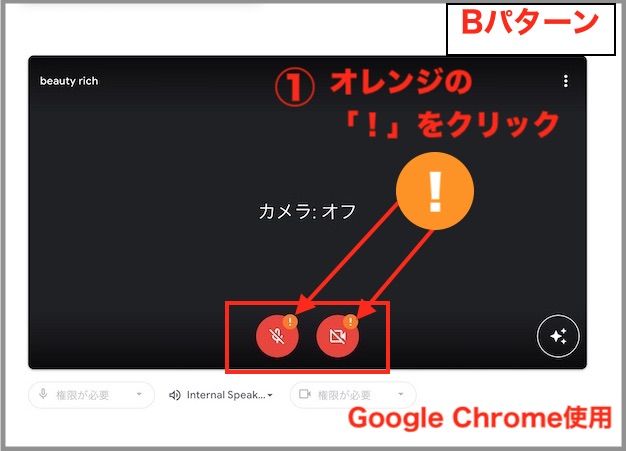
(2)左上のダイアログ「マイク」ボタンを「オン」にする
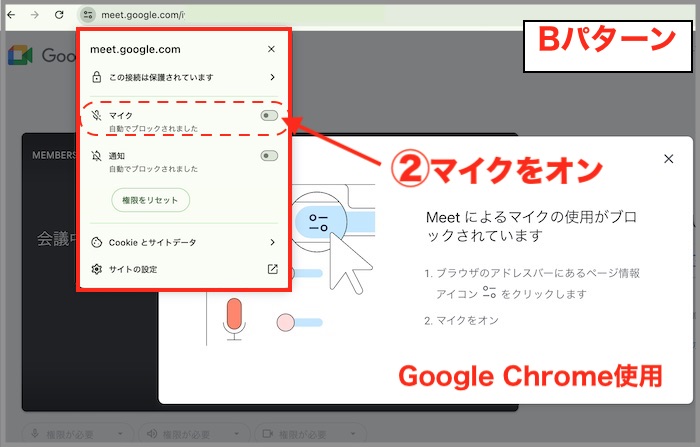
マイクとカメラのオレンジの「!」をそれぞれクリックし「オン」にする。完了です。
※解決できない時は上述したGoogle meet【最も確実なマイクとカメラの設定方法】で行なってください
SafariでGoogle meetを使用する場合
SafariでGoogle meetを使用する場合
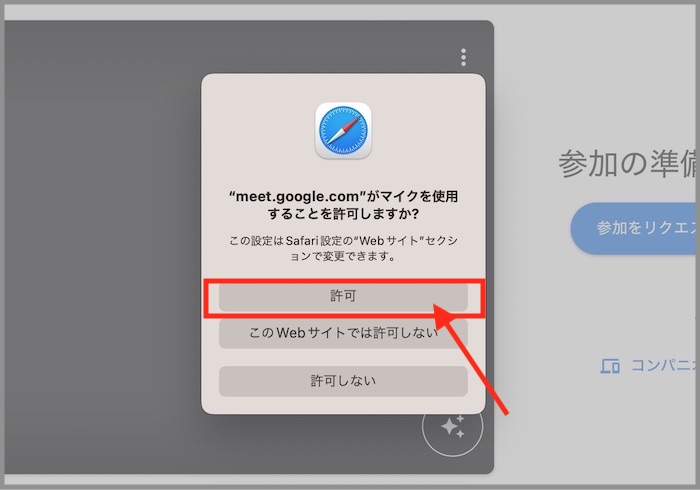
SafariでGoogle meetを開くと、上の画像のみ表示されるので「許可」します。
※最も確実なのは、上のメニューバー「Safari」⇒「環境設定」⇒「webサイト」⇒「Google meet」を「許可」にします。
「マイクとカメラ」の設定が完了しました。
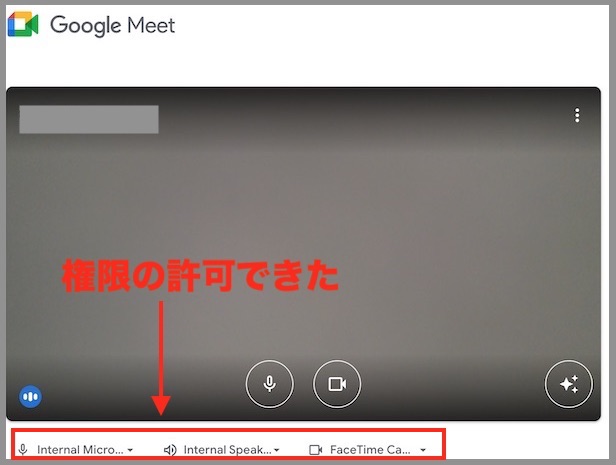
Google meetの名前の変更方法は?スマホ編
⇒Googleミートの名前を変更するには?スマホの画像付き手順。
【最新】美容室の新規集客はGoogleのオーナー登録が最強!
⇒Googleオーナー登録のメリットは?美容室が集客できる5つのメリット。
【手順2】音量をコントロールする
パソコン本体の音量調整
※画像はmacです。Windowsは後述します。
はじめに macパソコン本体の音量をコントロールしておきます。
(1)Appleマーク⇒「システム環境設定」
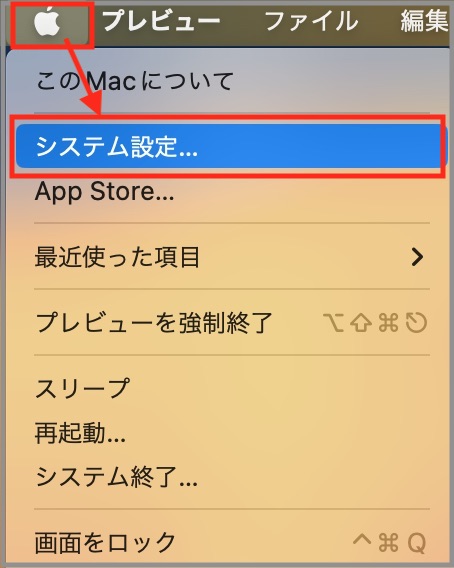
(2)スピーカーの調整(相手の音声のボリュームを調整する)
相手の「音が大きい」「音が小さくて聞こえない」など聞こえ方を調整する
「サウンド」⇒「出力」⇒使用するスピーカーを選択(内蔵スピーカーまたは外付けスピーカー)⇒「出力音量」スピーカーの音量調整をする。完了
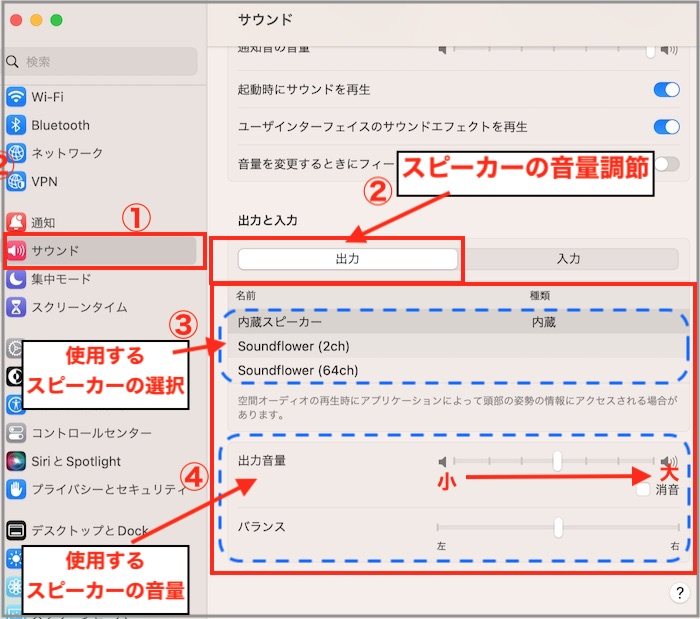
(3)マイクの音量調整(自分の音声のボリュームを調整する)
相手から「聞こえない」「声(音)をもっと大きくしてくれませんか?」自分の声や音声を調整する
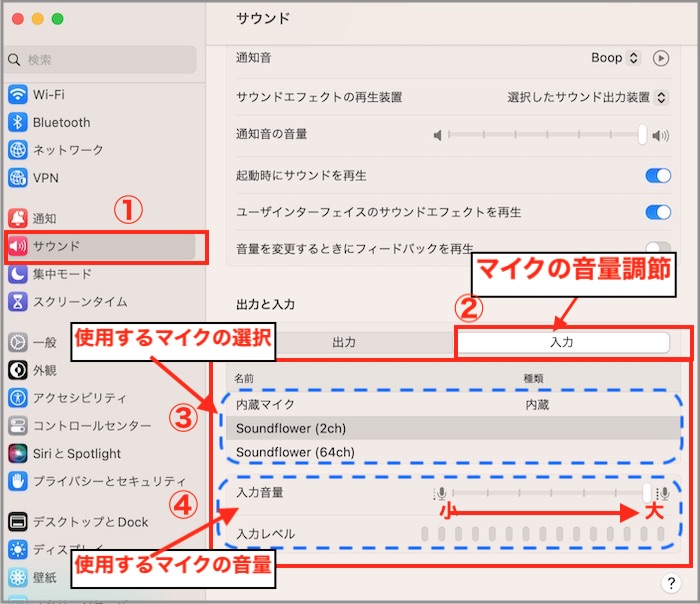
Google meetでマイクのテストをする
Google meetでは音量コントロールできないため、ここでは音量の確認だけになります。
(1)マイクをテストする。「あーー」と声を出して反応するか見ましょう
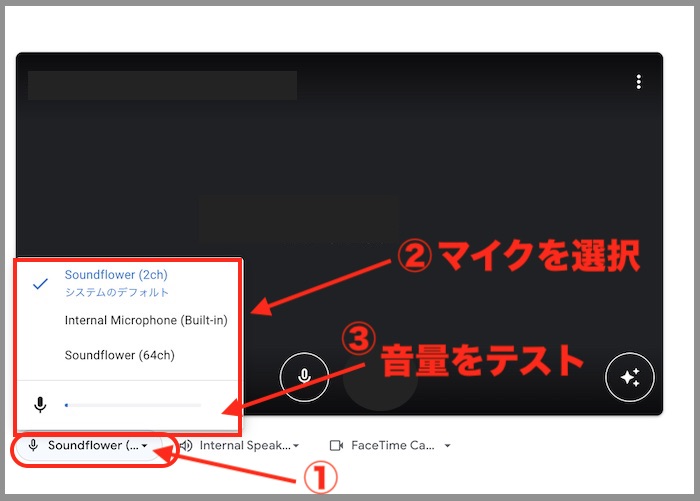
(2)スピーカーをテストします。擬音が出ますので大きさなど確認しましょう。
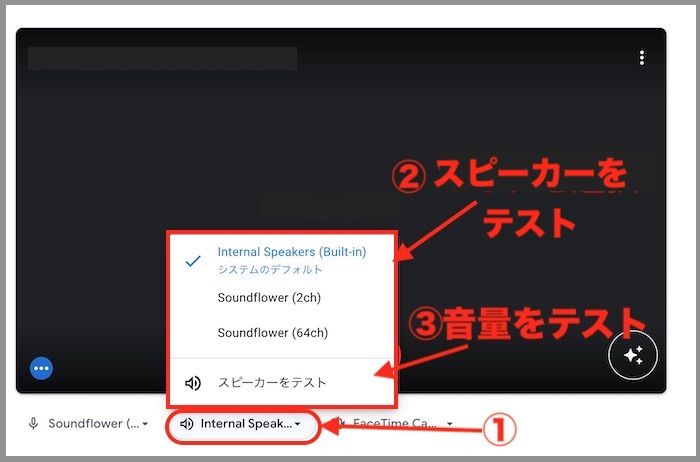
(3)録画をテストする(カメラのチェックとカメラの写り方チェック)
ここでショート録画することで、マイクの音声やスピーカーの音量、カメラの写り方をチェックできますよ。
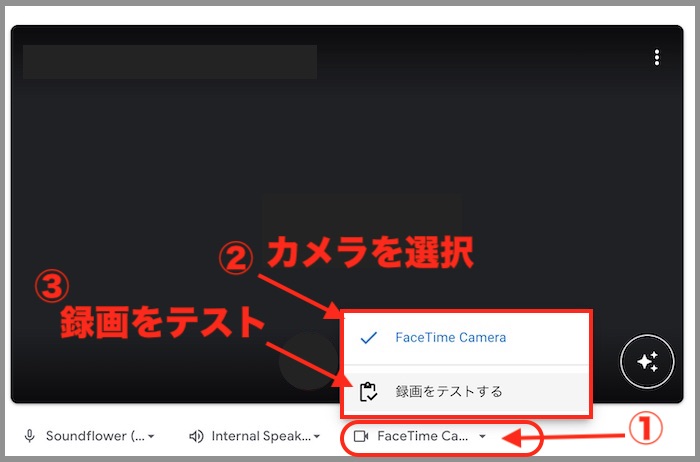
「テストを開始」ボタンをクリックする
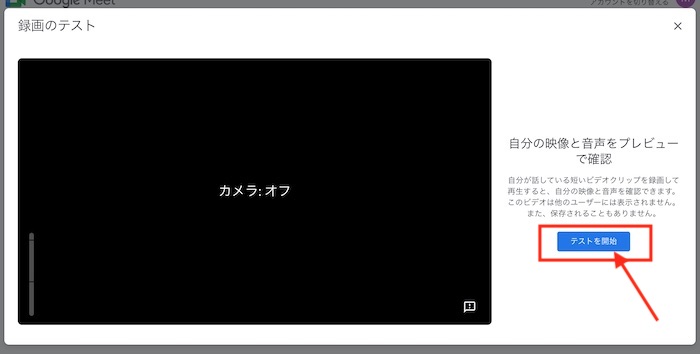
「話してください」と案内が出たら、声を出して見ましょう。
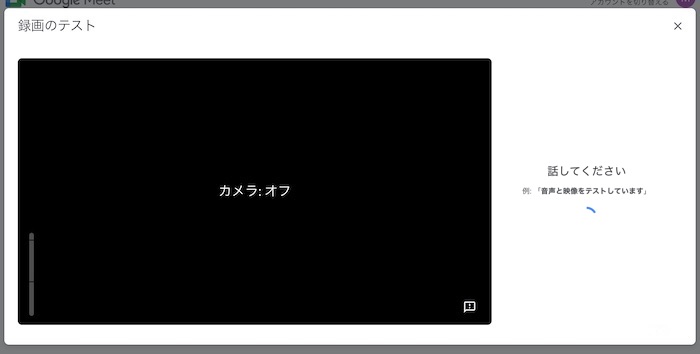
しばらくするとショート録画でチェックできる画面になります。問題なければ録画チェックし、「結果」にオフ項目があればクリックすると「オン」に設定できる。
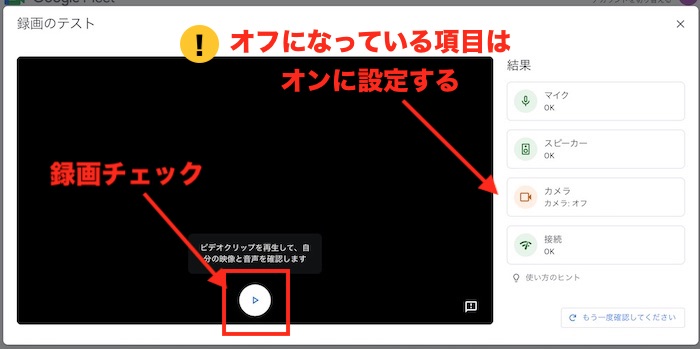
ここでは「カメラ:オフ」になっているので、1)使用するカメラを選択、2)オンにする
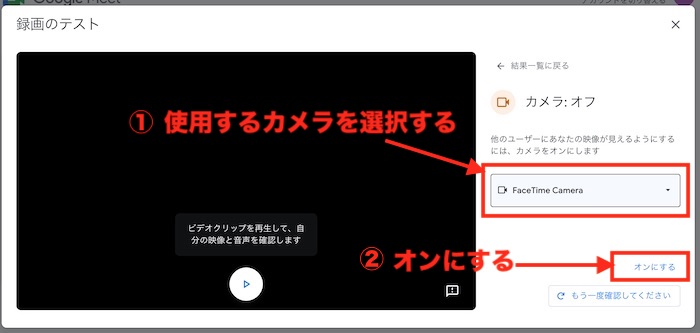
※ここでさらに音量を変えたい場合は、もう一度「システム設定」⇒「サウンド」で調整してください。
<mac>
「システム環境設定」⇒「サウンド」
<Windowsは2箇所>
(1)パソコン本体
「システム」⇒「サウンド」⇒「ボリューム」
(2)ブラウザ
デスクトップ右下の「スピーカー」マーク⇒「音量ミキサーを開く」⇒使用するブラウザやアプリの音量つまみで調整する
オンライン映えで綺麗な写り方はこちら
⇒zoom映えの写り方をパリコレ美容師が秘伝公開。綺麗に写る4つのポイント。
【手順3】参加をリクエスト
「参加をリクエスト」ボタンをクリックする
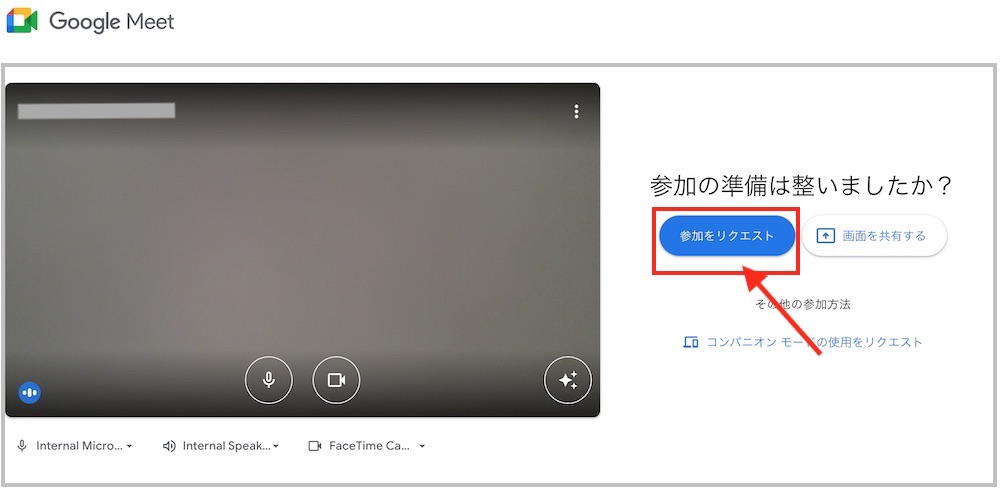
【手順4】承認待ち
参加リクエストが承諾されるまで待ちます。
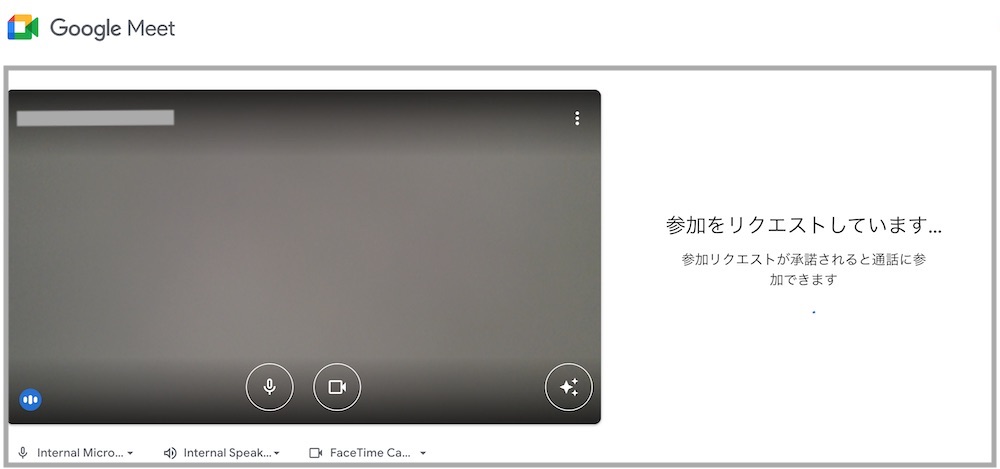
【手順5】承認されたら完了
承認されたら、参加画面に切り替わります。
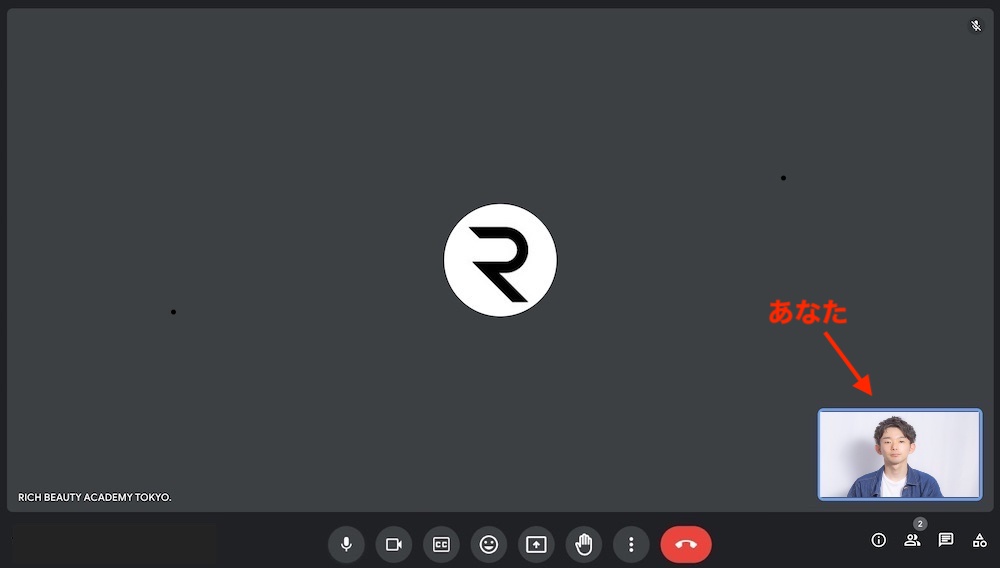
オンライン映えとリモートのコツはこちら
⇒AERA6/15号掲載。オンライン映えで綺麗な写り方を取材されました!
美容師の見た目で指名が増えるコツはこちら
⇒美容師が女性の指名がつかない理由は?生理的に嫌にさせていること。
google meetにパソコンで初めて参加【Windows】
Google meetをWindowsパソコンで初めて参加する時に、「カメラとマイク」の設定準備を必ずしましょう。設定をチェックするのは、「使用するアプリケーションを許可」します。
Windowsも設定は簡単ですよ。
Windowsも先述した前章『Google ミートへ参加方法は?パソコン画像つき手順』で「【手順1】カメラとマイクの許可」と「【手順2】音量調整とテスト」と同じ画面が出ます。
もし同じように設定できない時は、Windows本体の「マイクとカメラの設定」とブラウザの「プライバシー許可」をしましょう。
さらにWindowsでは、音量コントロールを「パソコン本体」+「ブラウザ(Google Chromeなど)」の2箇所で設定しないと「音が聞こえない」「自分の音声ボリュームが小さい」などがあります。
Google meetには「音量調節ができない」「音量コントロールがない」ため、あらかじめ設定しておきましょう。またマイクやスピーカーの種類でパソコン内蔵か外付けかの選択はGoogle meetで選択できます。
カメラが映らないWindows
カメラの設定やカメラが映らない時は、使用している端末の「プライバシー設定」が「オフ」になっていますので、「オン」にしましょう
Google meetにWindowsで参加【カメラ設定】
(1)デスクトップ画面の左下「スタート」ボタン(Windowsのマーク)をクリック
(2)「設定」から「Bluetoothとデバイス」を選択
(3)「カメラ」を選択
(4)「カメラのプライバシー設定」を選択
(5)「デスクトップアプリがカメラにアクセスできるようにする」を「オン」にする
※使用したいアプリ(Google Chromeなど)が表示されていればOK
音が出ないWindowsのマイク設定
Windowsでマイクの設定とプライバシーの許可をします
Google meetにWindowsで参加【マイク設定】
(1)「設定」から「プライバシーとセキュリティ」を選択
(2)「マイク」を選択
(3)「デスクトップアプリにマイクへのアクセスを許可する」を「オン」にする
(4)左のサイドメニュー「システム」を選択
(5)「サウンド」を選択し、さらに「サウンドの詳細設定」を選択
(6)「スピーカー」を選択したら下の「OK」
(7)上にある「レベル」タブの「スピーカーアイコン」を「オン」にしたら下の「OK」で完了です
美容室のホームページに新規集客するコツ
⇒美容室はホームページで集客できるの?新規集客のポイント3つ。
グーグルミートにパソコンで参加。Windowsの音量調整
Windowsでは、パソコン本体とブラウザ(Google Chromeなど)の2箇所で音量コントロールします。Windowsパソコン本体だけでは音が小さくて聞こえにくいため、ブラウザにも音量つまみがあるので調整しましょう。
まず【手順1】パソコン本体の音量調節をします。【手順2】ブラウザ(Google Chromeなど)で音量調整します。
Windows本体の音量調節
Windowsパソコン本体の音量調整
Windowsパソコン本体の音量調整
「システム」⇒「サウンド」⇒「ボリューム」⇒音量つまみで調整する
※Windows11は、「ボリューム」の下に「アプリ」項目があるので使用するブラウザの音量を調整します
ブラウザ(Google Chromeなど)の音量調節
Google meetで使用するアプリやブラウザの音量調整をします。
Windowsのブラウザの音量調整
「スピーカー」⇒「音量ミキサーを開く」⇒使用するブラウザやアプリの音量つまみで調整する
これでパソコン本体の音量とブラウザやアプリ(Google Chromeなど)の音量調節ができました
 RIKA
RIKA
Googleマップで美容室検索が増えた!こちら
⇒googleマップで美容室の検索が増えた!Googleビジネスプロフィール活用術
Google meetにスマホで参加する使い方は?
⇒Googleミートのスマホからの参加方法は?iphone/Android手順【画像付き】
Google meetの使い方と10個の機能ボタン【画像つき解説】パソコン
ではGoogle meetでセミナーや会議に参加する時の、使い方も解説します。Google meetに参加すると参加画面には、機能ボタンにはメニューが10個以上あります。その中でも主な機能ボタンをご紹介します。
実際にあなたも、ボタンのメニューをポチポチしながら確認してみてくださいね
 RIKA
RIKA
美容室のメニュー料金値上げ
⇒メニュー金額を上げるとお客様こなくなる?値上げに失敗する理由。
googleミートの使い方10【画像つき手順】パソコン
では一つ一つ画像を見ながら、ボタンをクリックして確認してみてくださいね。
Googleミートの参加画面と機能ボタン
Googleミートの画面にある機能ボタンの全種類です。各項目のボタンも順番に紹介しています。
(1)マイク(2)カメラ(3)文字起こし(4)リアクション(5)画面を共有(6)挙手(7)設定メニュー(8)退出(9)参加者(10)チャット
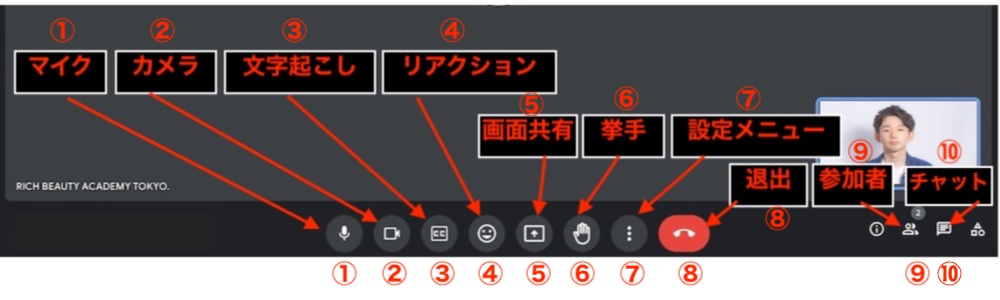
(1)マイクの「オンとオフ」
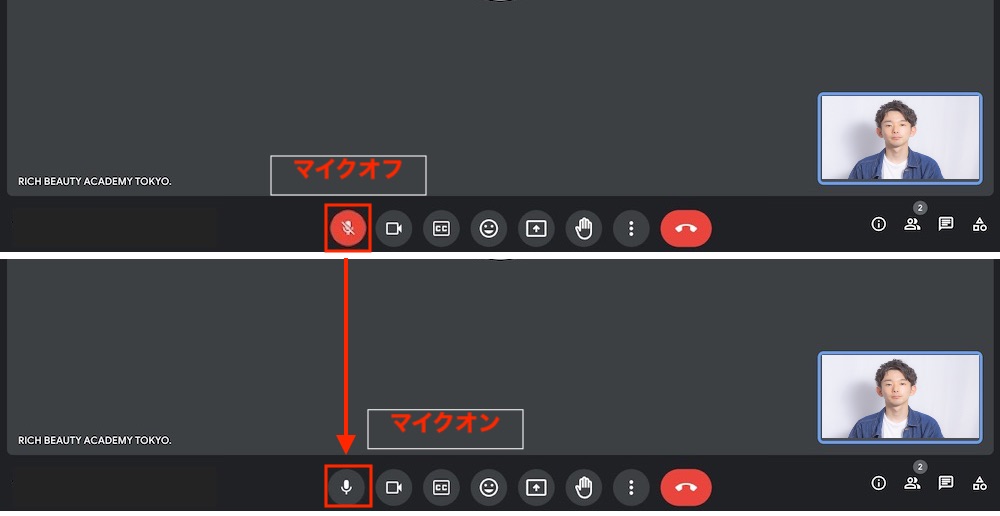
(2)カメラの「オンとオフ」
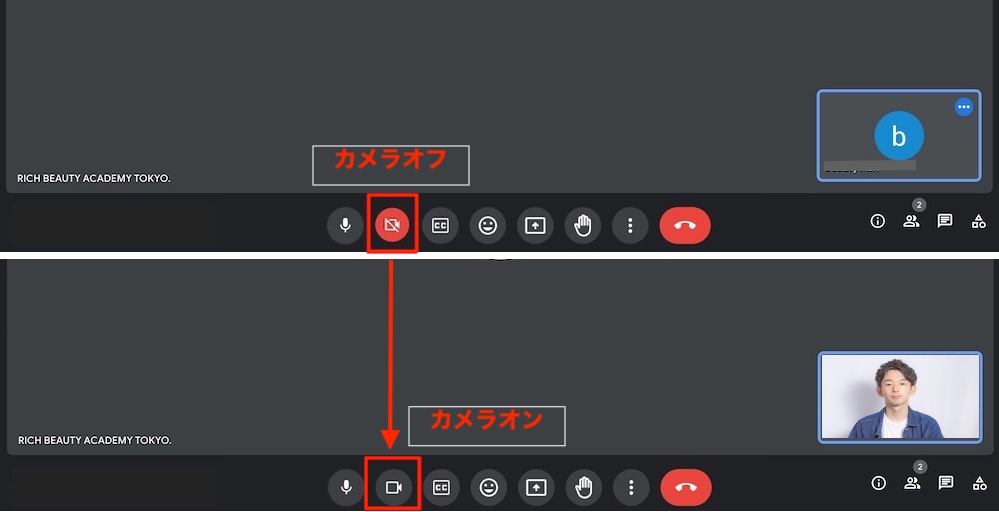
(3)文字起こし
英語のみ対応

(4)リアクション
グッドボタンなど、意思表示ができます。
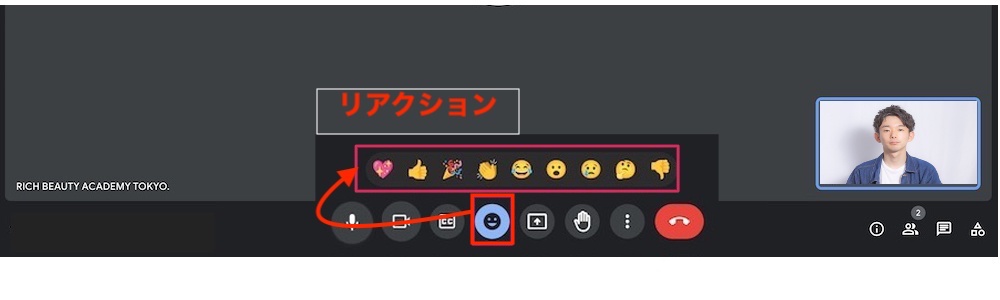
美容師の良い会話術についてはこちら
⇒美容師の良い会話術は話す前から始まっている!心を配る会話とは?
(5)画面の共有
書類や画像、その他共有したい画面を表示できます。
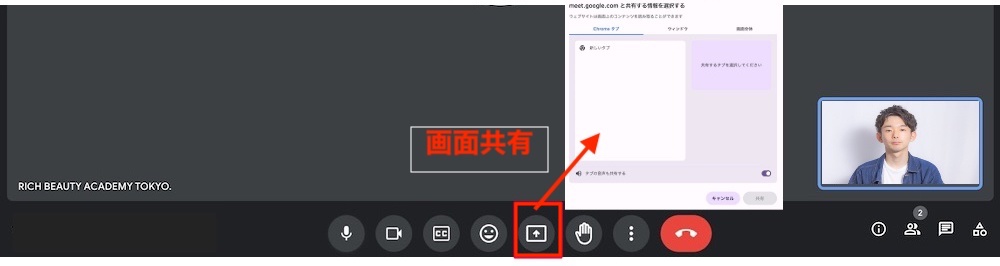
(6)挙手をする
挙手をすると、挙手したマークが出ます。
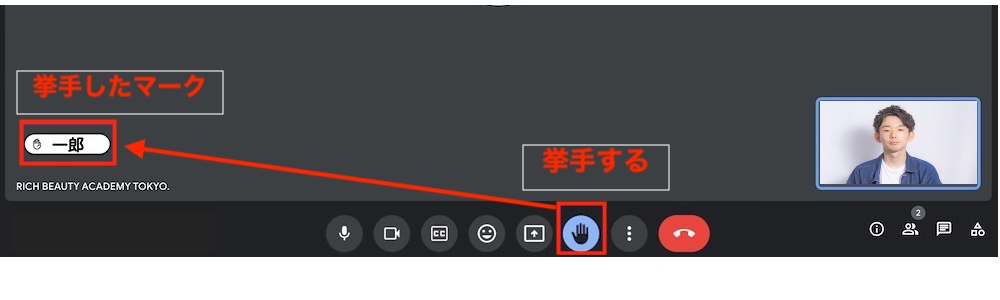
(7)設定とその他のオプションメニュー
さまざまな設定ができます。オプションメニューではビジュアルをきれいに写る設定ができますよ。
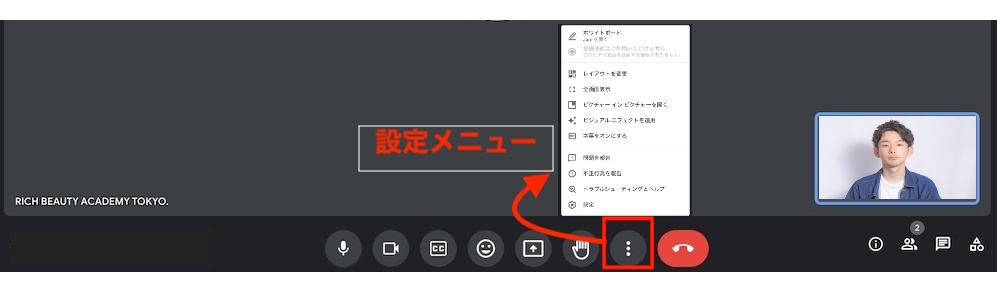
美容室のlineのリッチメニューをおしゃれに無料で作るやり方はこちら
⇒リッチメニューをスマホで作る手順。美容室はおしゃれに無料canva【画像付き】5分で簡単。
(8)退出
ボタンを押すとすぐに退出できます。
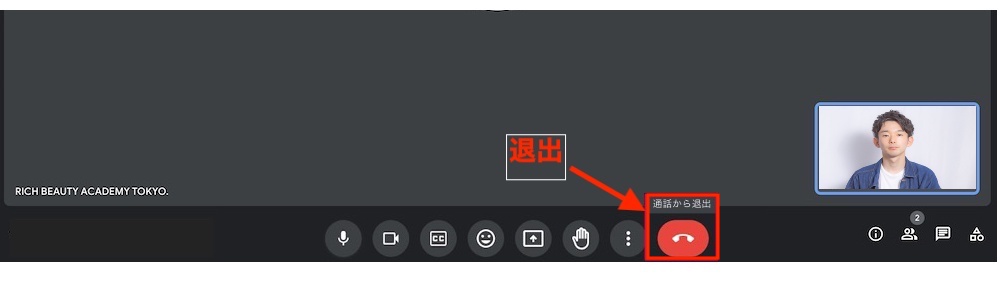
(9)参加者のリスト
会議やセミナーに参加している参加者が表示されます。
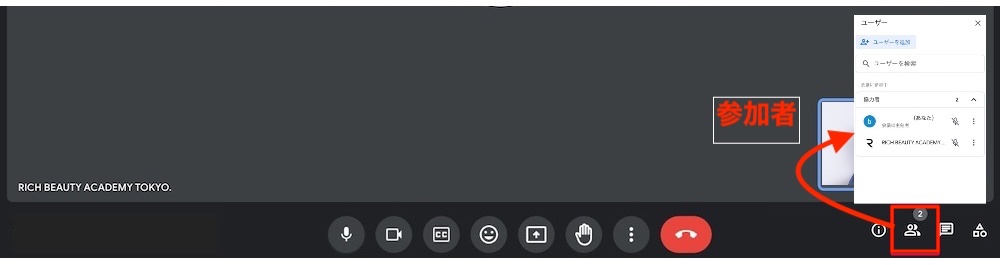
(10)チャット
質問などをチャットで送ることができます。
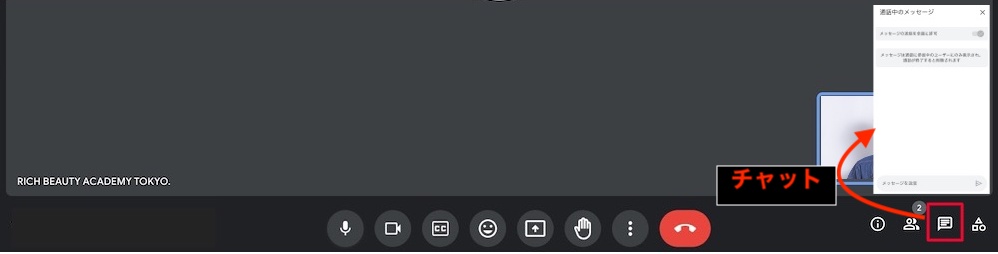
美容師がlineで指名を増やす文章の書き方のコツ
⇒美容師がお礼をlineで送ってもいい?指名を増やす上手な文章。
美容師lineのリピートアップする自動メッセージ例文はこちら
⇒美容室のlineは自動応答メッセージの例文と設定方法でリピート80%!
Google meetでカメラの写り方や音量を事前にチェックして、セミナーや会議のスマートに参加しましょうね^^さらに機能ボタンメニューで積極的にコミュニケーションをとりましょう!
 RIKA
RIKA
人気メニューの作り方
⇒メニューは美容室で重要?やりたくなる人気メニューの作り方。
LINEリッチメニューで次回予約が増える作り方
⇒美容室はlineのリッチメニューで次回予約を増やす作り方【画像付き手順】
値上げなしでも単価アップが明日からできる。 ↓ ↓ ↓
まとめ・・・Google meetに招待されたらパソコンではどうすればいいですか?画像付き手順
いかがでしたか?はじめてGoogle meetにパソコンで参加する時は、ブラウザの許可をしないと、マイクとカメラが機能しません。事前設定をしてスマートに参加しましょう。
Googleミートへの参加方法は?
- 招待リンクをクリックで参加できる
- マイク・カメラ・音量調節の事前設定
- ブラウザの「プライバシー設定」の許可
- Googleミートに音量調節がない
google meetにパソコンから参加する画像つき5つの手順
【手順1】カメラとマイクの許可
【手順2】音量調整とテスト
【手順3】参加をリクエストする
【手順4】承認待ち
【手順5】承認されたら完了
RIKAはこう思うよ
準備はOK?
 RIKA
RIKA
【美容室集客】コンセプトや強み・ターゲットの決め方のコツはこちら
⇒美容室の新規集客のやり方はこの6つの具体的手順で成功する!
facebookページで集客できる作り方はこちら
⇒フェイスブックでお店を登録するにはどうすればいいですか?スマホ画像付き手順
美容師がインスタグラム集客しやすいビジネスプロフィールの作り方はこちら
⇒【最新】美容室の集客はインスタグラムをビジネスプロフィールに変えることから始めよう!
ハッシュタグの使い方についてはこちら
⇒インスタで美容師はハッシュタグの戦略で新規指名が増える!
美容室で新規集客するブログの書き方
⇒美容室集客につながるブログは?行きたくなる3つのポイント。
グーグルマップにお店を載せる手順はこちら
⇒グーグルマップに載せる方法は?美容室をスマホで5分簡単登録!画像付き手順
美容室のline公式はスマホで作るやり方はこちら
⇒【画像手順】ライン公式をスマホから美容室用を1分で開設(スマホ編)
特典の作り方はこちら
⇒インスタの特典で美容室やサロンに集客するコツ。手順つき解説。
LINEショップカードで来店回数を上げる作り方はこちら
⇒lineのショップカードで美容室の来店回数を上げる作り方。【スマホ編】画像付き手順
ライン公式のポイントで美容室は再来店アップ
⇒美容室はlineのポイントでリピートアップする作り方と手順。画像付き
美容師のキャッチコピーの作り方はこちら
⇒美容師のスタイリストのキャッチコピーは?指名が増える作り方。
インスタグラムセミナーお客様の声
⇒インスタグラムセミナー「ターゲットを絞れていなかった!」お客様の声
美容室の集客のアイデアはこちら
⇒美容室の集客のアイデア18選。広告費ゼロで60人集客する超具体例
美容室がリピートアップする特典の作り方はこちら
⇒美容室の嬉しいこの特典は厳選7つとアイデアでリピート決定!
美容室の集客の特典の作り方はこちら
⇒美容室の嬉しい人気特典7選と新規引き寄せ10選「ゲリラ&限定」作戦